Knowledge Graphs
In the Knowledge Graphs component, you can create, manage, edit, tag, and delete Knowledge Graphs. A Knowledge Graph in Timbr is a construct of a semantic data model (the ontology) and the data sources associated with it. The knowledge graph represents concepts and their relationships with one another. We use the data from the data sources to map to different concepts and relationships in the knowledge graph.
In a specific Knowledge Graph page, users can connect a specific data source or multiple data sources, define a virtualization engine, set an active data source, and change the data model settings according to user requirements.
The difference between an ontology and a knowledge graph is that the ontology corresponds to the model of the knowledge graph.
Supported Back-ends:
Timbr supports full back-end integration to any relational database that is SQL / ANSI SQL compliant, or can be queried in SQL. The connection can be established either by a JDBC or ODBC connector.
The Timbr platform currently supports the following back-ends:
- Amazon Athena
- Amazon Redshift
- Amazon S3
- Snowflake
- Databricks
- SAP Hana
- Google BigQuery
- Google Cloud Storage
- MySQL
- Apache Spark
- Apache Drill
- Apache Hive
- Azure Blob Storage
- Azure Datalake Storage
- Oracle
- Impala
- Microsoft SQL Server
- PostgreSQL
- Trino
- Presto
- Vertica Analytics Platform
- More can be added by request
Manage Knowledge Graphs
All the available Knowledge Graphs and connected datasources can be found in the Knowledge Graph Manager component, which can be accessed through the Manage tab by clicking on Knowledge Graphs.
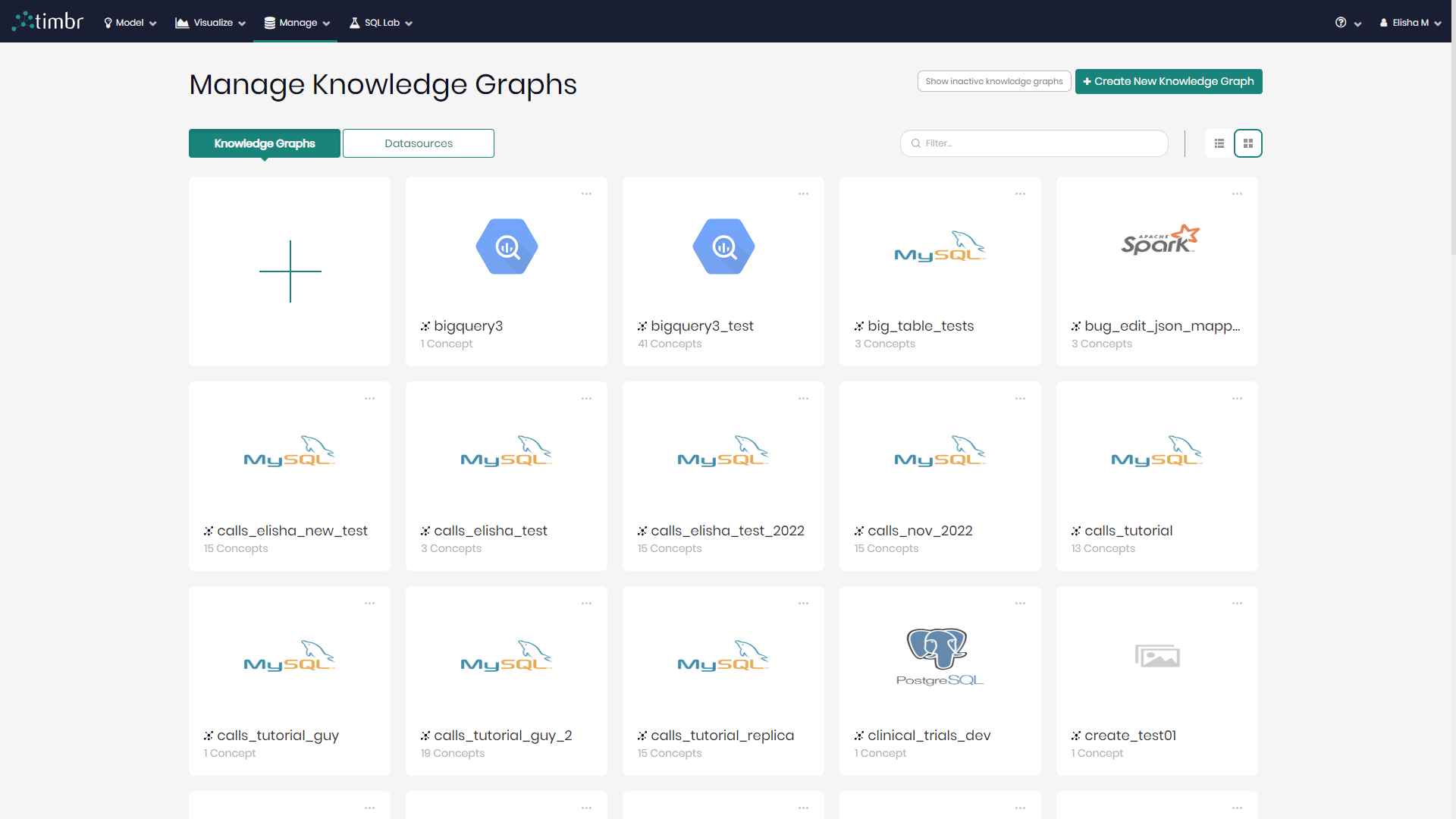
Each box represents a knowledge graph.
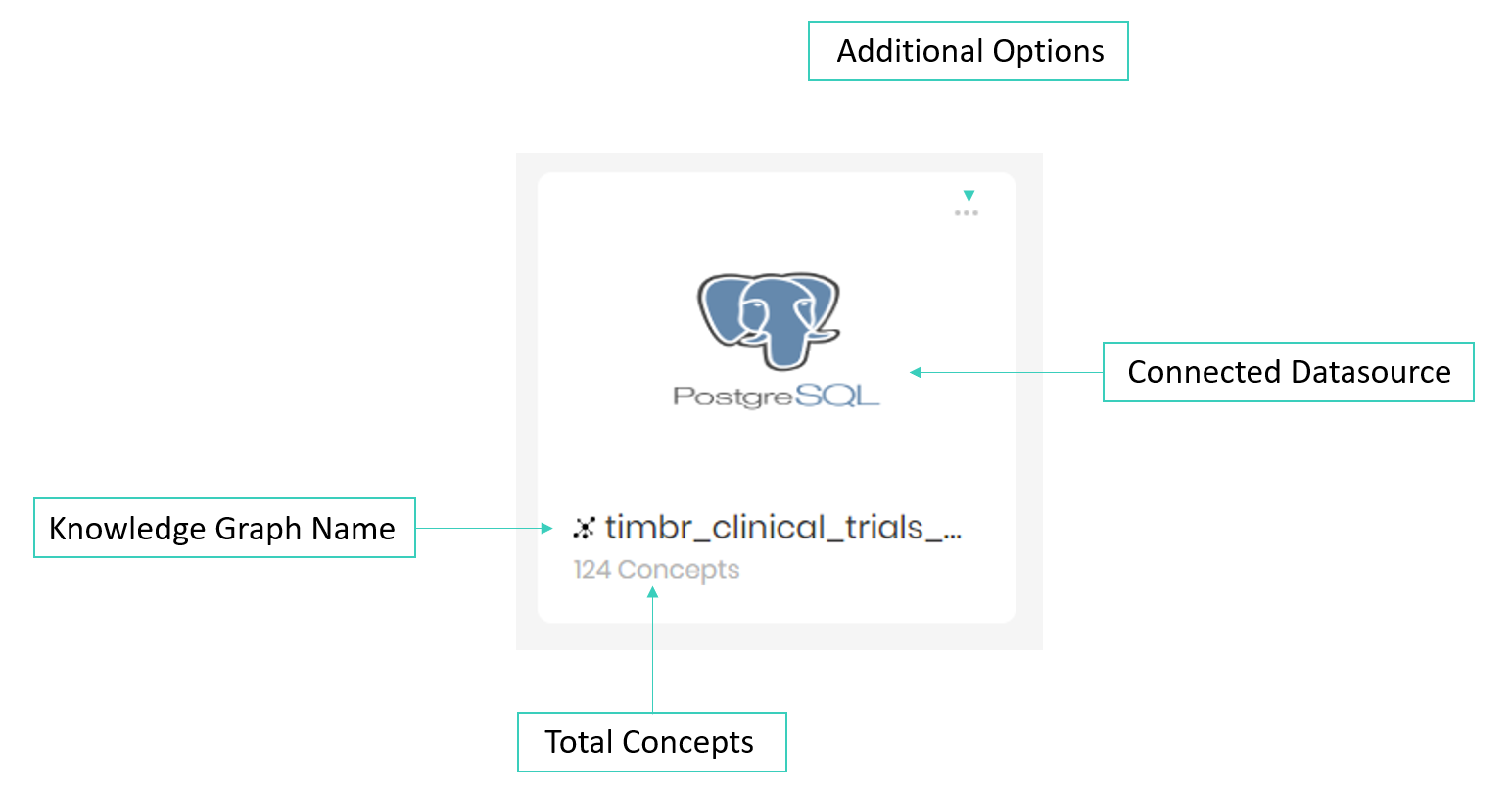
Each box contains 3 horizontal dots that when clicked on offer the following additional options on the selected Knowledge Graph:
Edit - Opens a window to edit the datasources and the different configurations of the selected Knowledge Graph.
Set description - Enabling to add a description to the knowledge to further explain what it represents.
Change active datasource - Enabling to choose the active datasource that will appear when querying the data.
Access Permissions - Opens a window to edit the Access permissions for the selected knowledge graph.
Manage Tags - Opens a pop-up window to manage the existing tags given to the knowledge graph, as well as the option to add new tags.
Duplicate - Duplicates the selected knowledge graph.
Backup - Creates a backup of the knowledge graph.
Export - When hovering over export the 2 following export options become available:
- Export to SQL - Exports the SQL syntax representing the knowledge graph.
- Export to OWL - Exports the OWL syntax representing the knowledge graph.
- Connect to PowerBI - Opens a window with instructions for connecting the selected knowledge graph to Power BI.
More Actions - When hovering over More Actions the following options appear:
- Model - Opens Timbr\'s Ontology Explorer to model and edit the selected Knowledge Graph Model.
- Map - Opens Timbr\'s Data Mapper to create, edit and delete data mappings of the selected Knowledge Graph.
- Explore - Opens Timbr\'s Graph Explorer in order to explore the selected Knowledge Graphs data on a graph interface.
- Ontology Views - Opens Timbr\'s Ontology Views component to create, edit and delete data views of the selected Knowledge Graph.
- Ontology Lineage - Opens Timbr\'s Data Lineage component to fully understand the selected Knowledge Graphs layout and hierarchy of its data and its sources behind the scenes.
Set Inactive - Enabling to categorize the Knowledge Graph based on active or inactive.
Remove - Removes the selected knowledge graph from the environment.
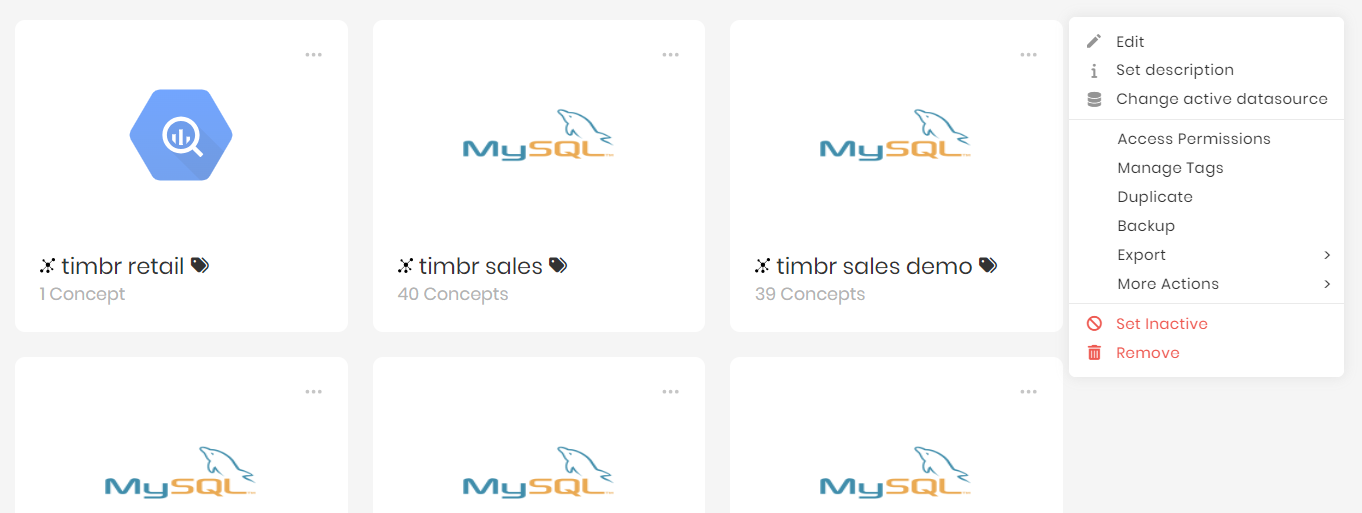
Above the different Knowledge Graphs are two tabs giving the ability to switch between viewing the different Knowledge Graphs and Datasources in the environment by choosing the desired tab.
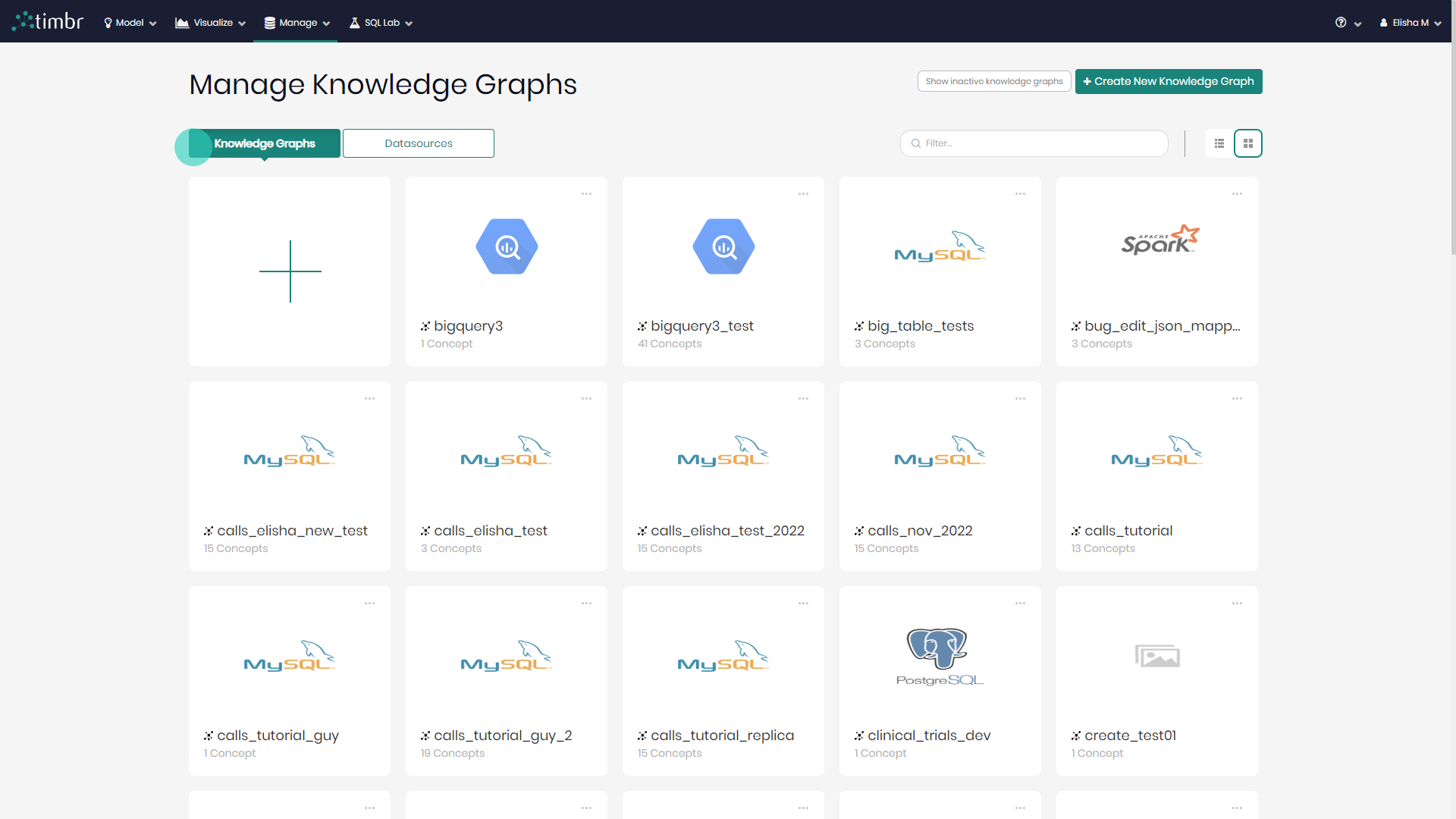
When switching to the Datasources tab, each box will represent a datasource that has been added to the environment. Here too, each box contains 3 horizontal dots that when clicked on offer the following additional options on the selected Datasource:
Edit - Opens a window to edit the selected datasource and its different configurations.
Set description - Enabling to add a description to the datasource to further explain what it represents.
Test Connection - Executes a quick test to verify the datasource’s connectivity, checking if it is active and responsive.
Access Permissions - Opens a window to edit the access permissions for the selected datasource.
Manage Tags - Opens a pop-up window to manage the existing tags given to the datasource, as well as the option to add new tags.
Set virtualization - Allows you to enable or disable virtualization for the selected datasource via a pop-up window. (This option is available only for datasources configured with virtualization capabilities as discussed below).
Delete - Deletes the selected datasource.
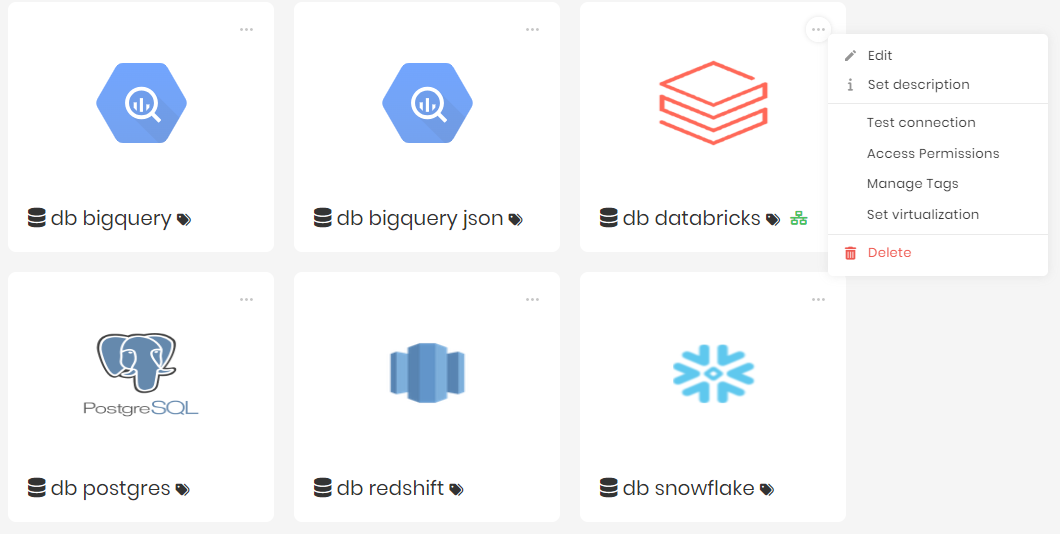
Timbr offers Virtualization with Apache Spark and Databricks, so in addition to the name given to the datasource, a small icon will appear on all Apache Spark or Databricks datasources signifying that those datasources have the ability of virtualization. When the virtualization is on the icon will be green, when it is turned off the icon will be black.
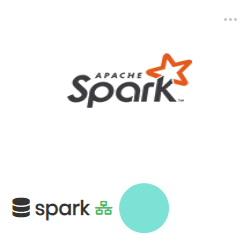
To turn the Virtualization on and off the 3 horizontal dots need to be clicked. Here you will find Set Virtualization In addition to the 6 options every datasource has when the dots are clicked, which are: Edit, Set description, Test connection, Access permissions, Manage Tags and Delete.
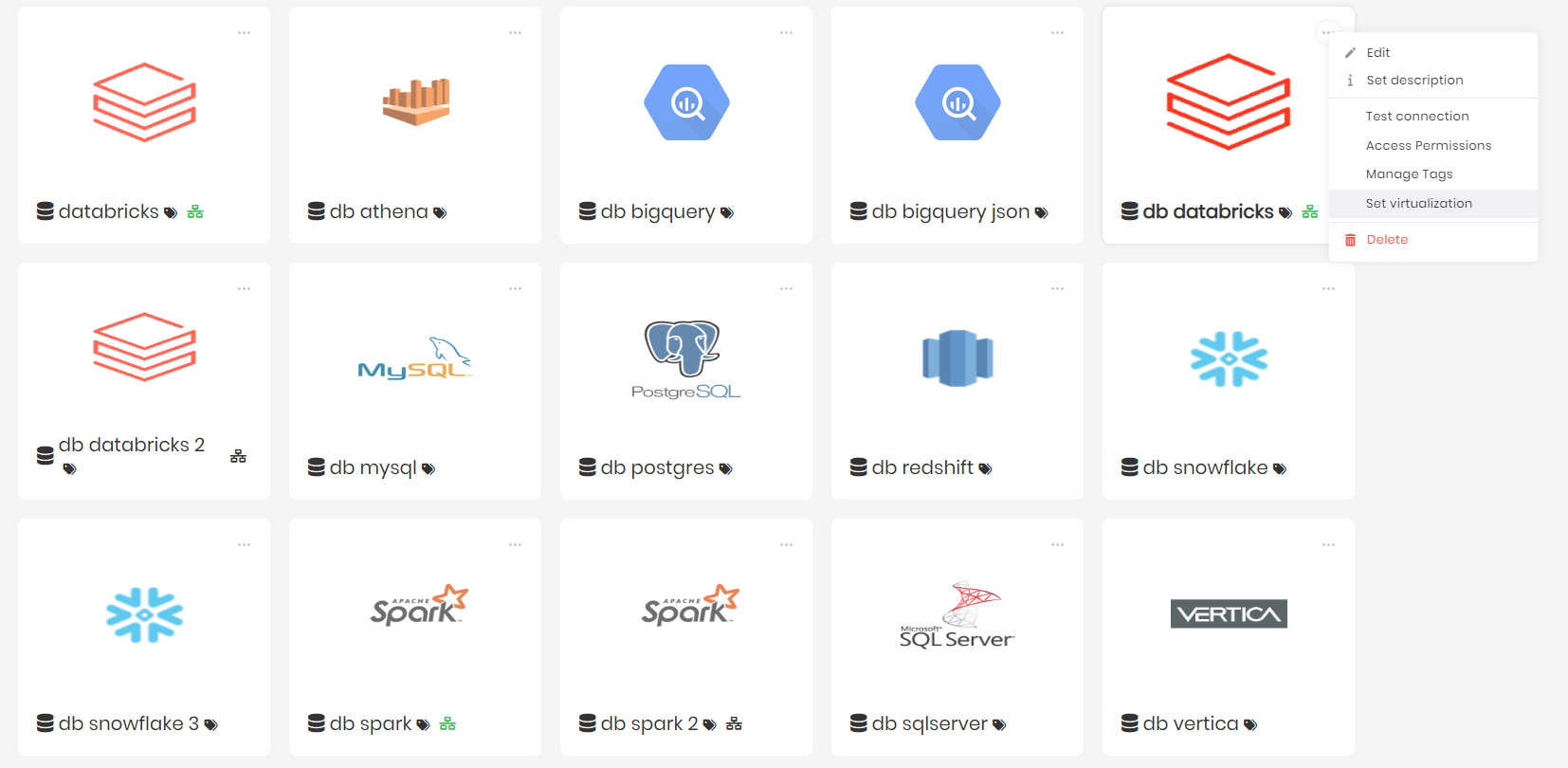
After Set Virtualization is clicked, in the window that appears, when the With virtualization toggle is turned on and Set virtualization is clicked on the bottom right, virtualization will be turned on and the icon will show green. When the With virtualization toggle is turned off and Set virtualization is clicked on the bottom right, virtualization will be turned off and the icon will show black.
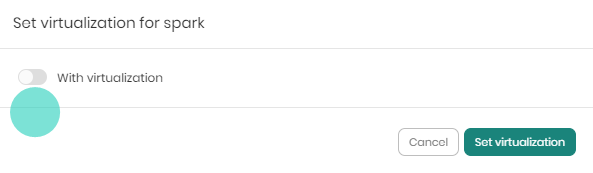
To the right of both the knowledge graph and datasource tabs is the search filter enabling one to search through the knowledge graphs and datasources using the search bar, as well as the option to decide whether to view the knowledge graphs and datasources as boxes or in a list.
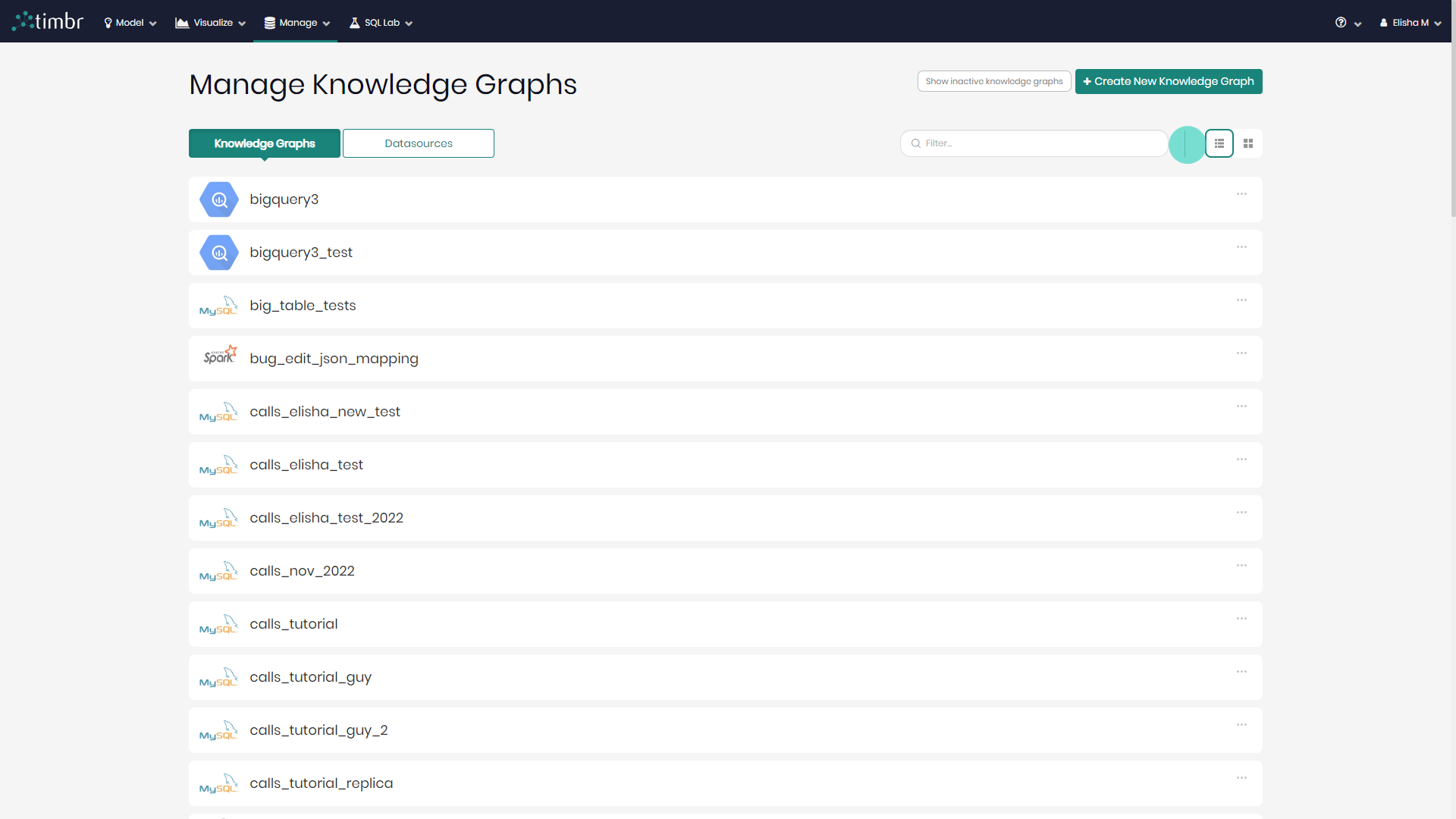
When the Knowledge Graphs tab is chosen, above the filter and different viewing options, are the following two buttons:
Show inactive knowledge graphs - When clicked on, only inactive knowledge graphs will appear. To return to the active knowledge graphs, the Show knowledge graphs must be clicked.
Create New Knowledge Graph - When clicked on, a pop-up will appear in order to begin creating a new knowledge graph.
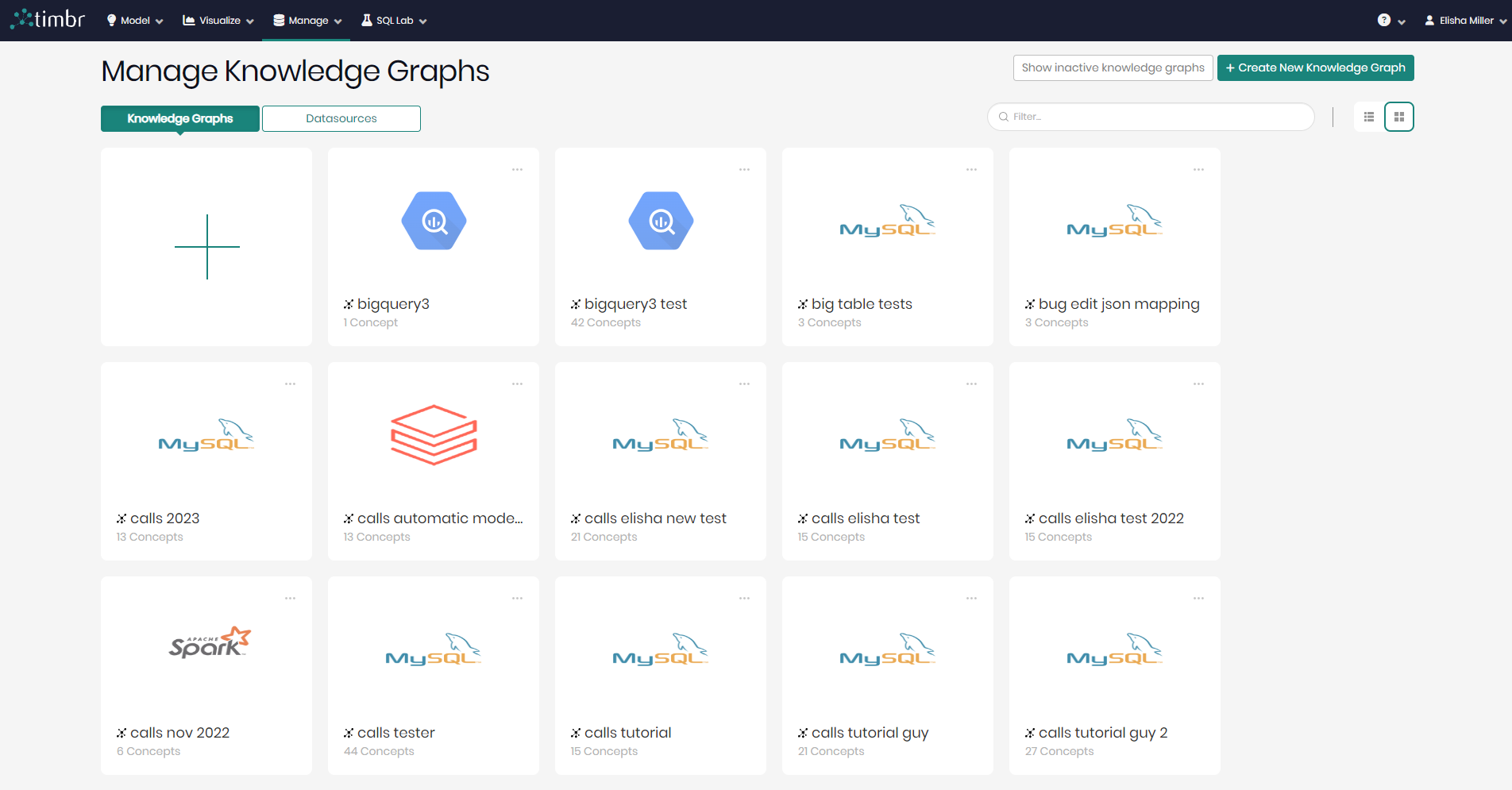
Another way to add a new Knowledge Graph is by clicking the big add button beneath the knowledge graphs and datasources tabs.
When the Datasource tab is chosen, on the top right is Test connection which when clicked on will open a window with a list of datasources that can be selected in order to test their connection. Next to Test connection is Add New Datasource that When clicked on will open a pop-up in order to begin adding a new datasource to the environment.
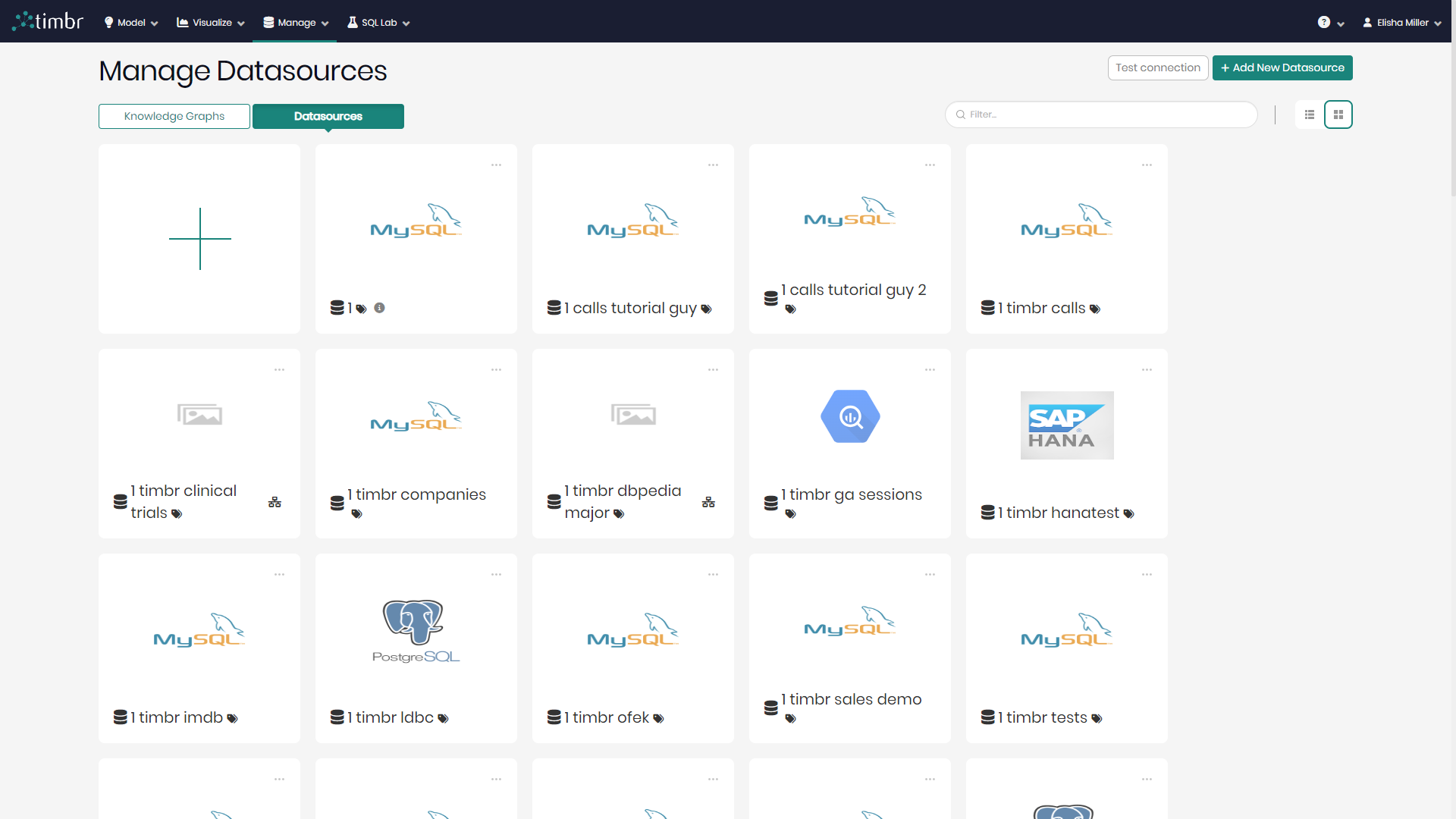
Another way to add a new datasource is by clicking the big add button beneath the knowledge graphs and datasources tabs.
Knowledge Graph - Create/Connect to a new Knowledge Graph
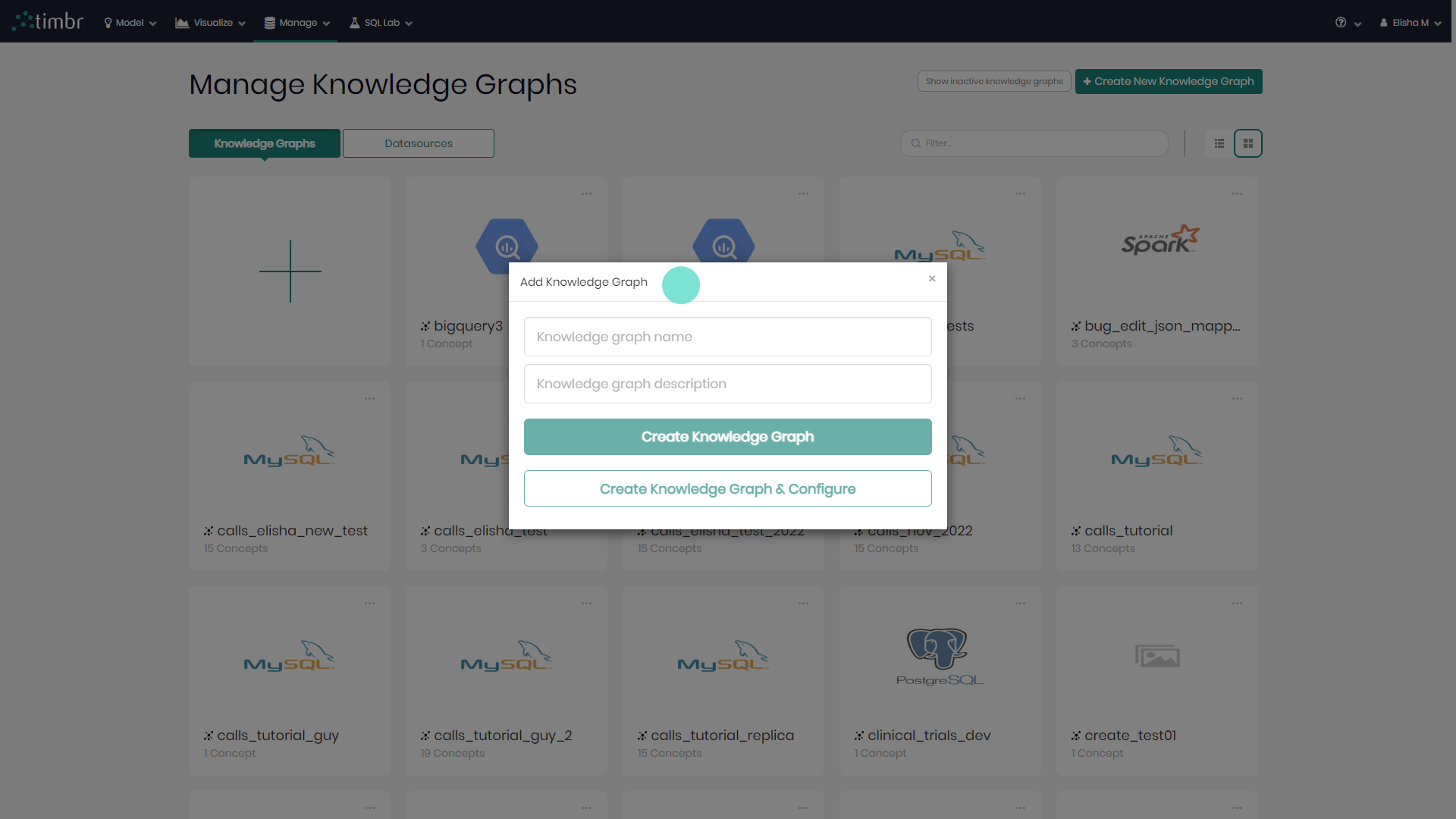
Every Knowledge Graph is created through the timbr thrift-server where the Knowledge Graphs are stored and managed.
When a Knowledge Graph is being created or edited, all the information about the Knowledge Graph and back-end datasources are presented except for passwords and/or private keys.
Please note that not all users have access to create knowledge graphs and/or data sources, this is determined by the platform admin.
The creation begins with giving the new Knowledge Graph a Name and an optional Description.
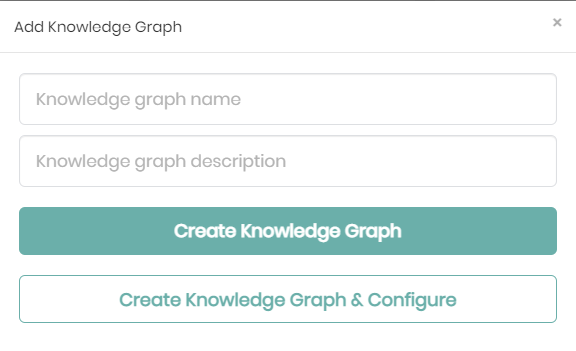
The knowledge graph can then be created and saved by clicking on Create Knowledge Graph saving the knowledge graph with only its name and no connected datasources, or instead, the knowledge graph can be created by clicking on Create Knowledge Graph & Configure, which will open a new window in order to connect the desired datasources to the knowledge graph, as well as edit its different configurations.
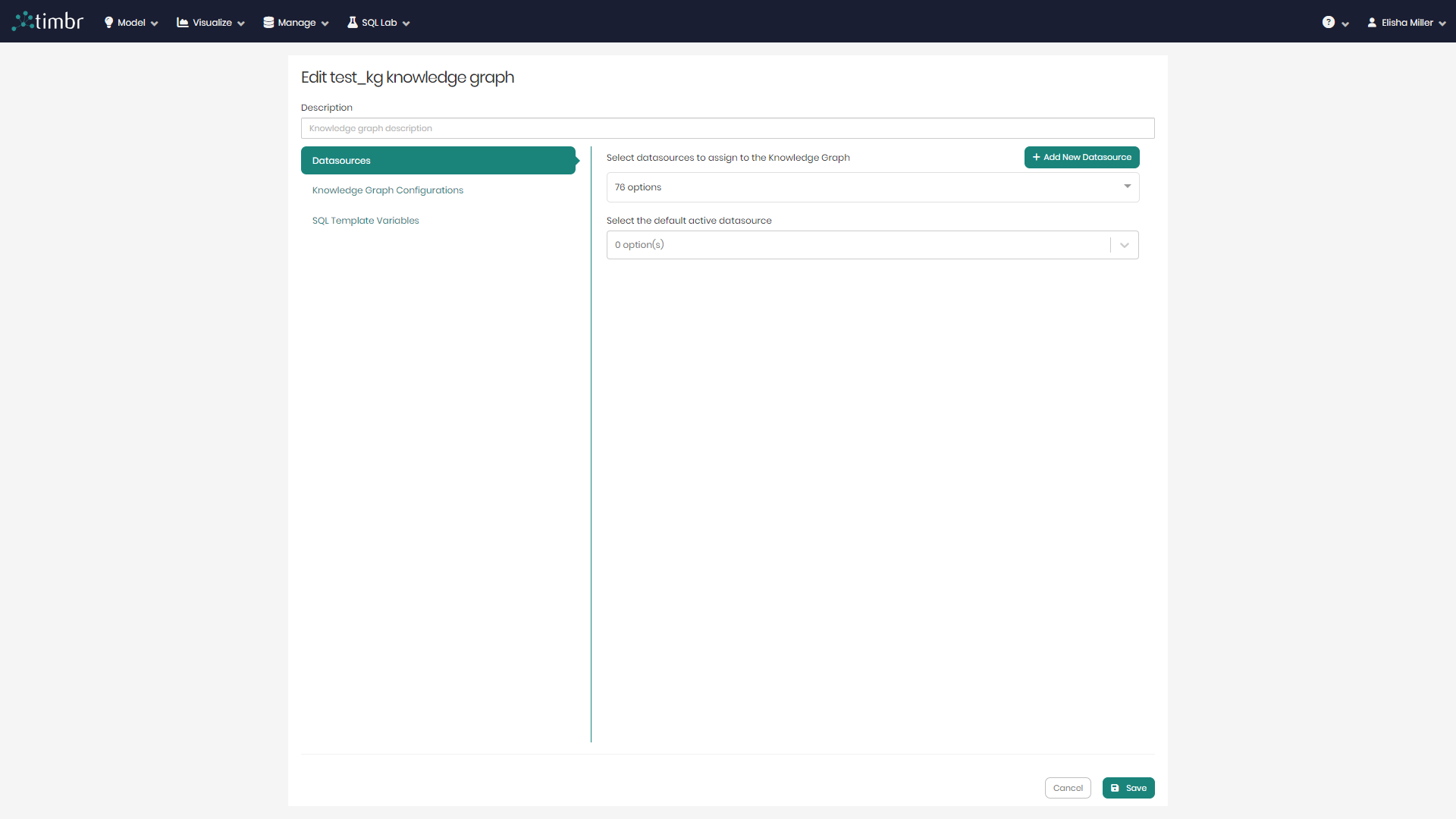
In the new window, beneath the name and description are two tabs, Datasources and Knowledge Graph Configurations.
Datasources
In the Datasources tab there are two ways to connect a datasource or multiple datasources to the knowledge graph:
- Add New Datasource - On the top right when Add New Datasource is clicked on, a pop-up window will appear where all the relevant connection details must be provided in order to connect the datasource to the knowledge graph.
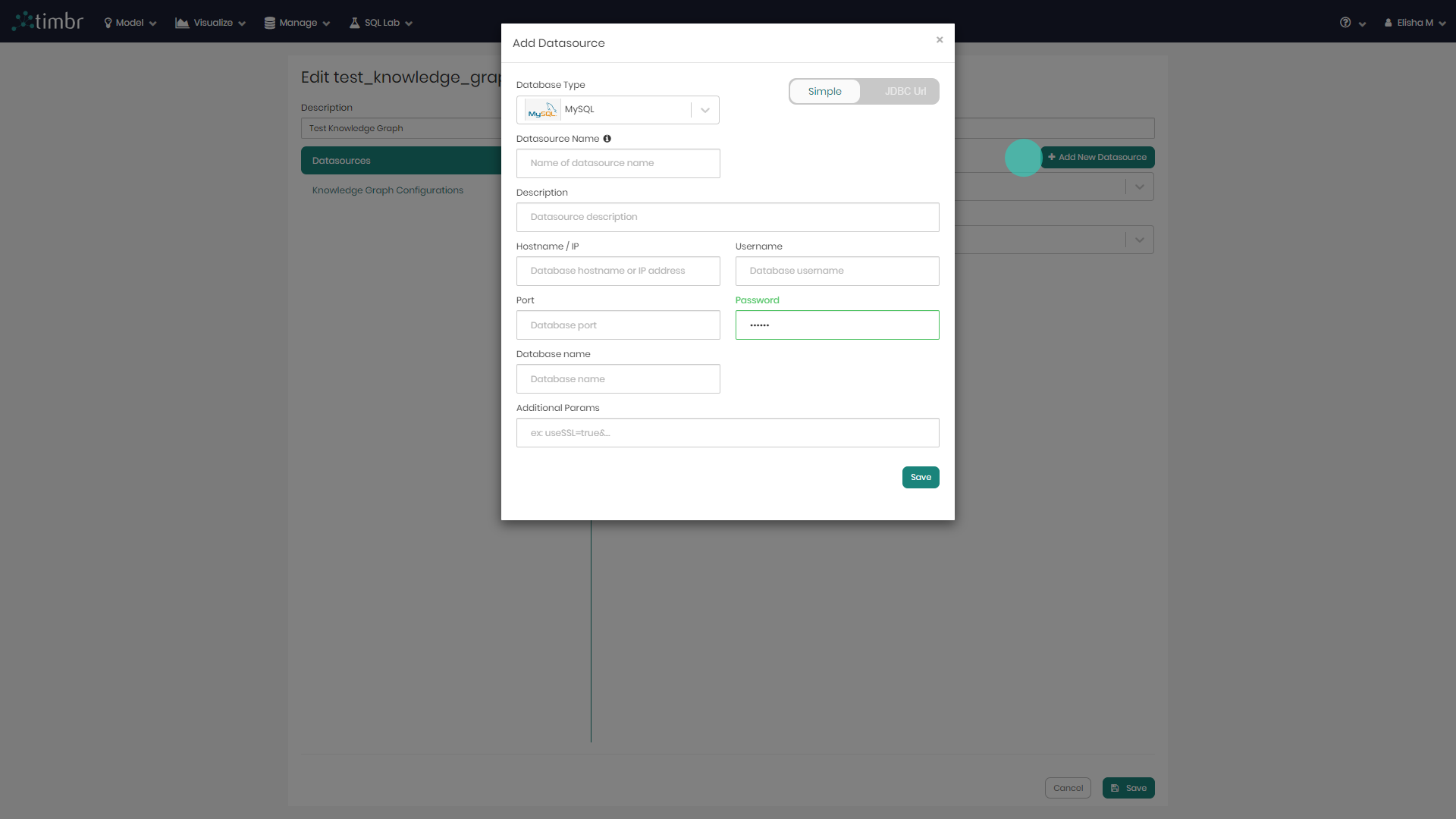
Each back-end datasource has slightly different requirements in order to connect to it, but the following information is required for the vast majority of the back-end datasources:
- The hostname for accessing the back-end datasource server
- The port for accessing the back-end datasource server
- The username for the back-end datasource
- The password for the back-end datasource
Some back-end datasources like PostgreSQL, Athena, and SAP Hana require to specify a database name in order to create a connection
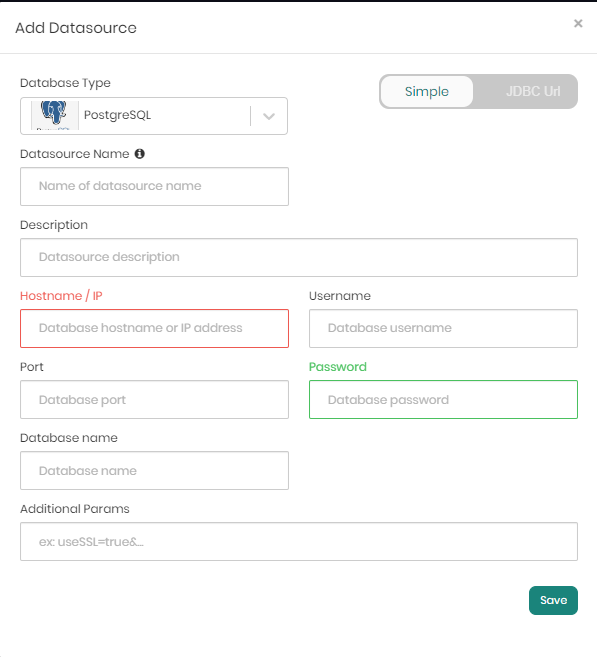
Other back-end datasources like Big Query require different information in order to create a connection. Parameters such as: - The project id as specified in the Google BigQuery project - The associated email with access to the Google BigQuery project specified in the project id field - A private key file in JSON format as provided by Google BigQuery for authentication

If supported by the datasource back-end, optional additional parameters (Additional Params) can be integrated into the connection between the Knowledge Graph and the back-end datasource
On the top right, the toggle can be switched from Simple to JDBC Url in order to connect the datasource using the relevant JDBC URL.
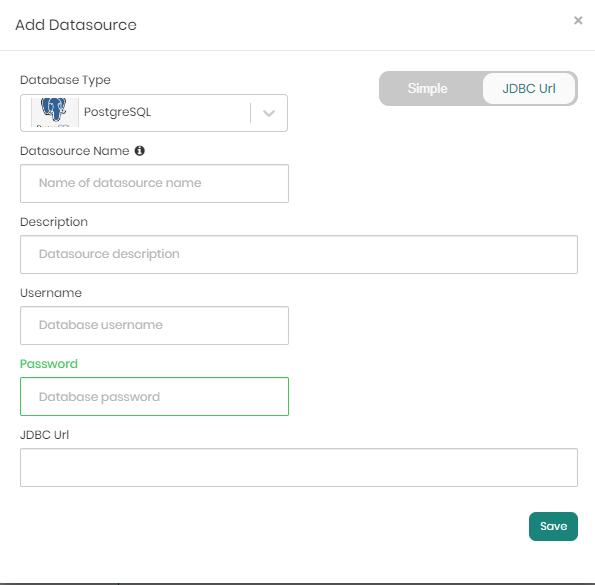
When the details are entered either with a username and password or via the JDBC URL, Save needs to be clicked in order to save the information and connect the datasource to the knowledge graph.
Timbr enables to add Virtualization for the Apache Spark and Databricks datasources. When these datasources are selected, a checkbox with an option for Active Virtualization will appear which indicates whether virtualization is on or off for the specific datasource. This option can be switched on and off at a later time as well.
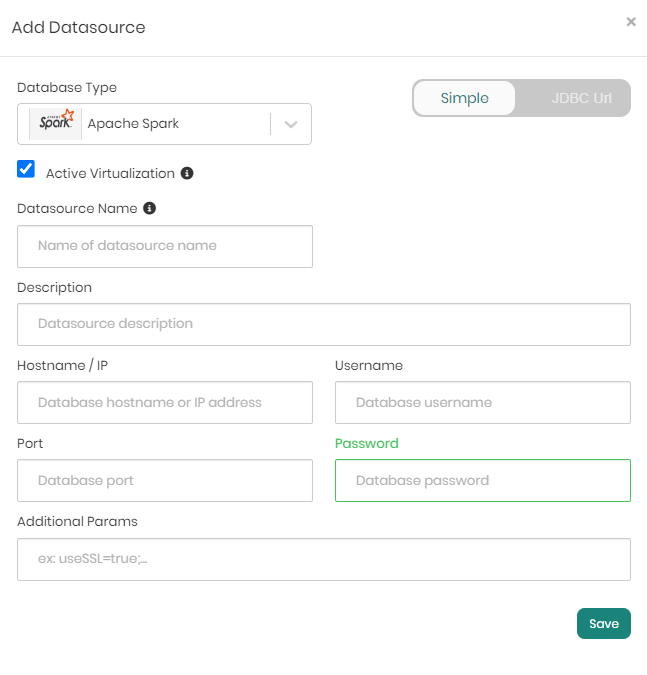
- Select datasource to assign to the Knowledge Graph - The second option for connecting a datasource to the knowledge graph, is by choosing an existing datasource that has already been connected from the list in the dropdown.
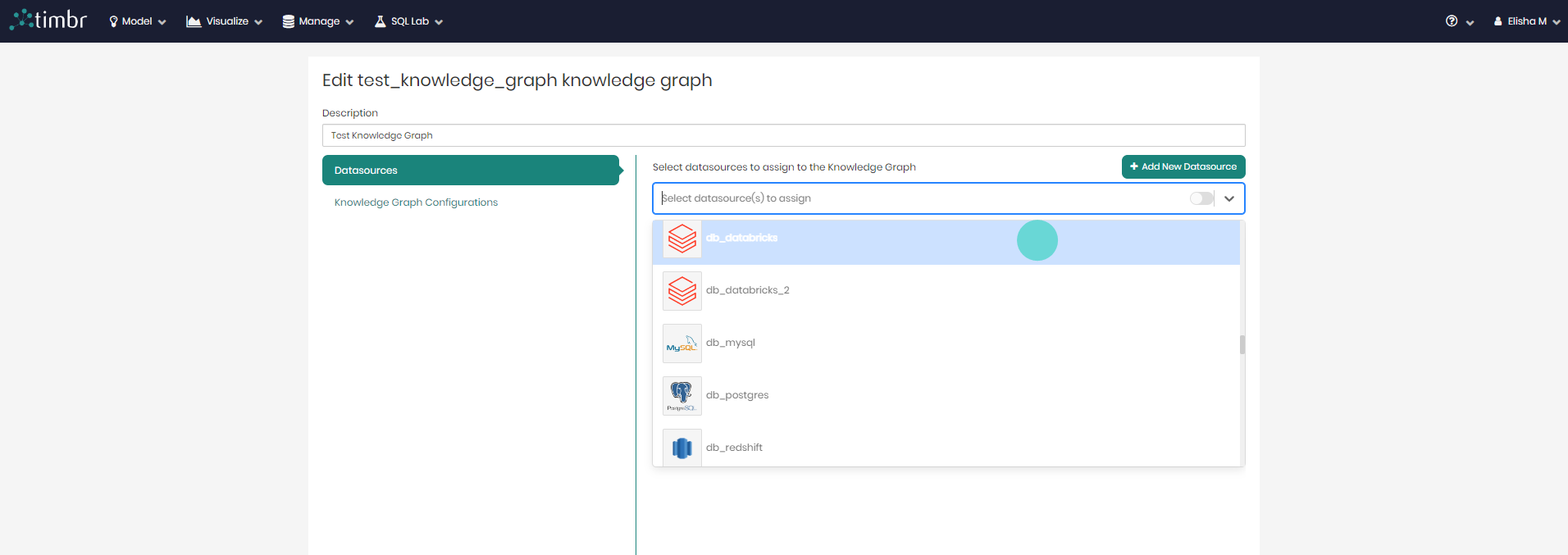
In cases where more than one datasource is chosen, we will be asked to select the Default active datasource which will be the default datasource when we query the knowledge graph for data.
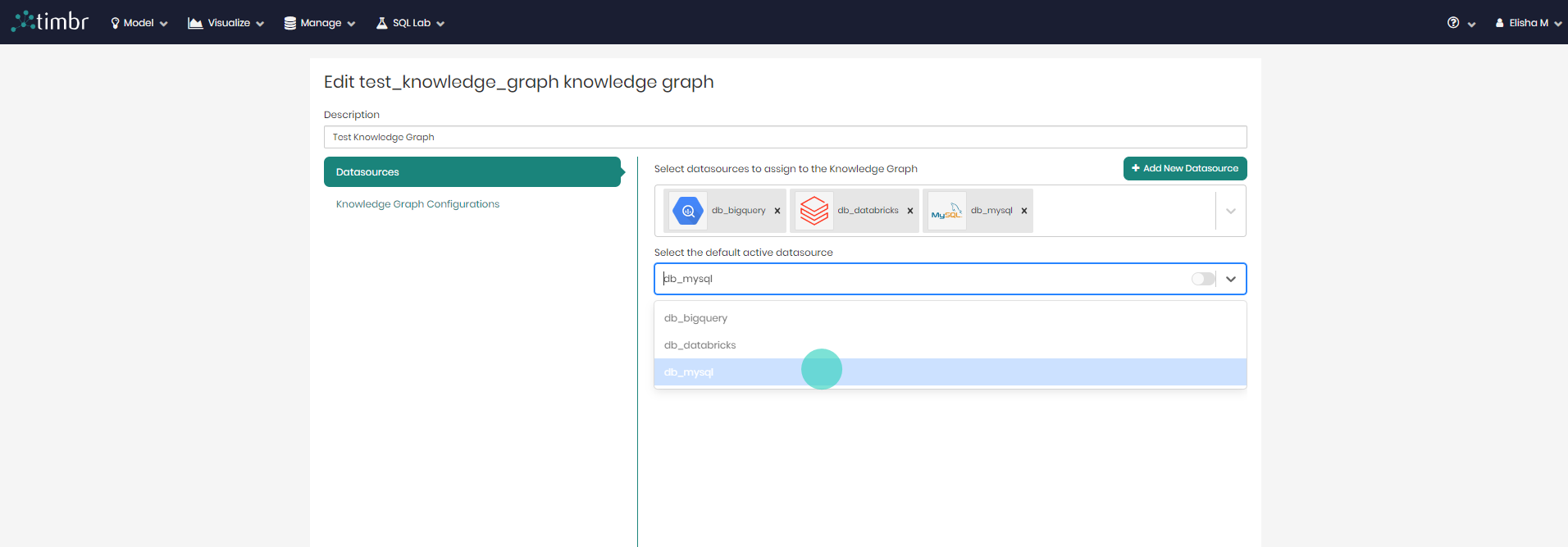
When adding Virtualization with Apache Spark or Databricks with the intention to query concepts that have data mapped from multiple datasources, it's important to choose Apache Spark or Databricks as the Default active datasource, which will enable you to query data that was mapped to the knowledge graph concepts from multiple datasources. So, if for example there are 3 datasources connected to a knowledge graph and you define that the Default active datasource does not contain virtualization, you will only be able to query the knowledge graph concepts that contain data mapped from the Default active datasource you chose.
Once again, when the details are entered Save needs to be clicked on the bottom right in order to save the information and connect the datasource or multiple datasources to the knowledge graph.
Knowledge Graph Configurations
The second tab is Knowledge Graph Configurations which contains different configurations that apply to a certain Knowledge Graph even outside of the Timbr-platform.
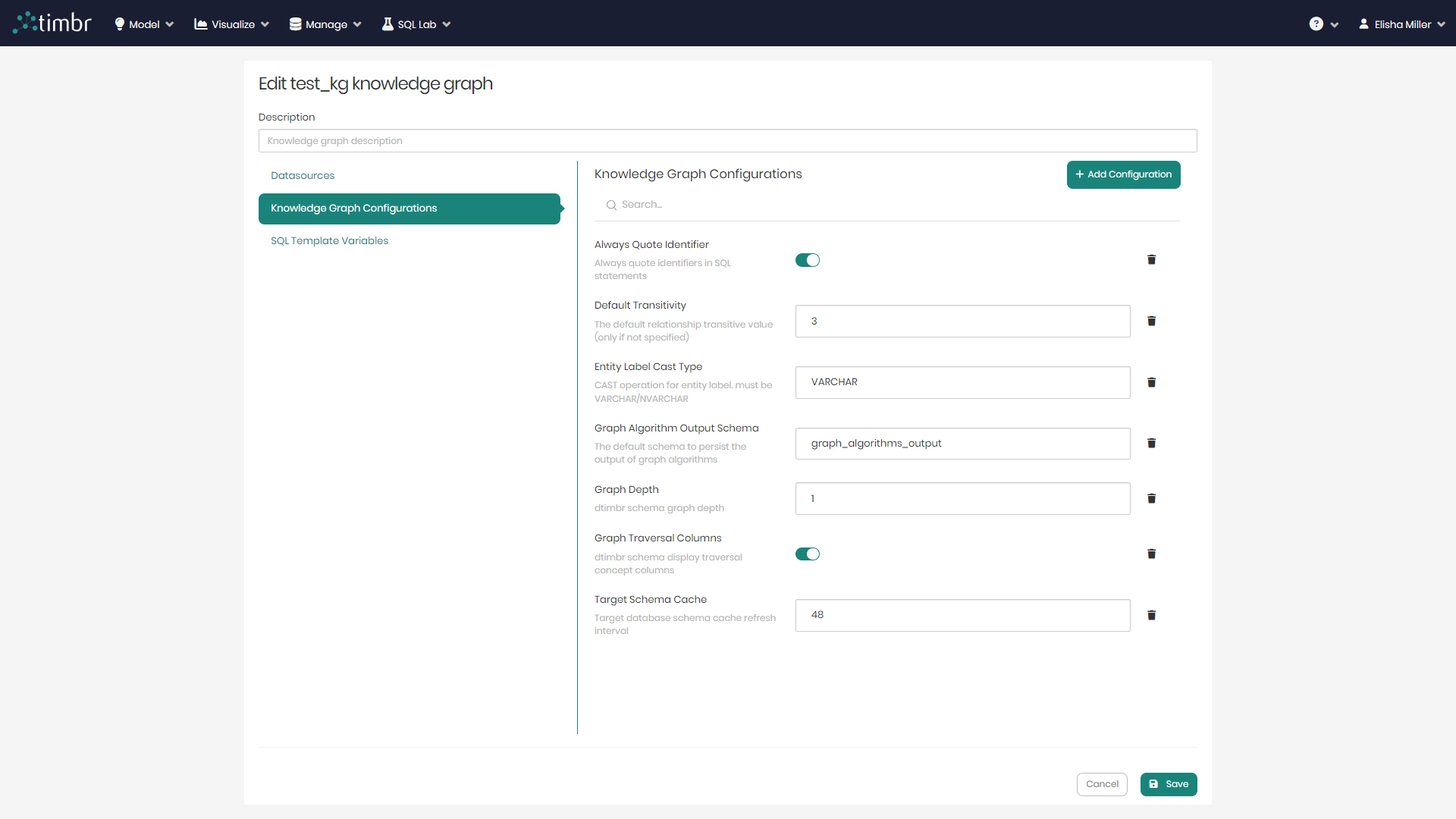
On the top right of the Knowledge Graph Configurations is Add Configuration. When clicked, a window will appear enabling users to define custom key-value pairs that control the knowledge graph's behavior and appearance.
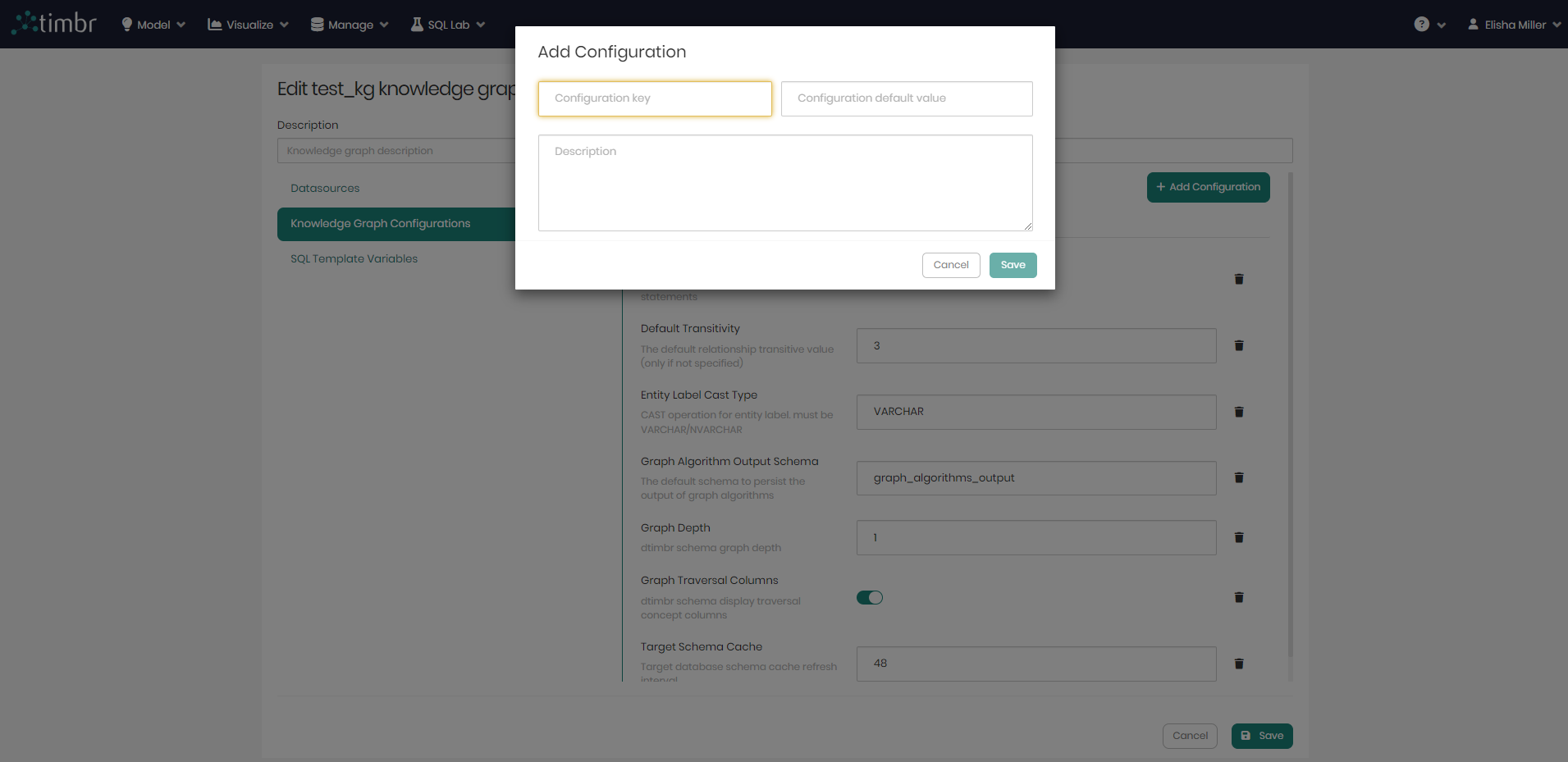
Beneath Add Configuration are the following configuration flags:
Always Quote Identifier - When the toggle is switched on, Timbr will show quote identifiers in SQL statements.
Default Transitivity - The default transitive relationship value.
Entity Label Cast Type - The Default CAST operation for the entity label (must be VARCHAR/NVARCHAR).
Graph Algorithm Output Schema - The default schema to persist the output of graph algorithms.
Graph Depth - The depth of graph traversals presented when requesting the meta-data of a concept in the dtimbr schema.
Graph Traversal Columns - When the toggle is switched on, it will display the properties relationships in the meta-data of a concept in the dtimbr schema.
Target Schema Cache - The Datasource schema cache refresh interval in hours.
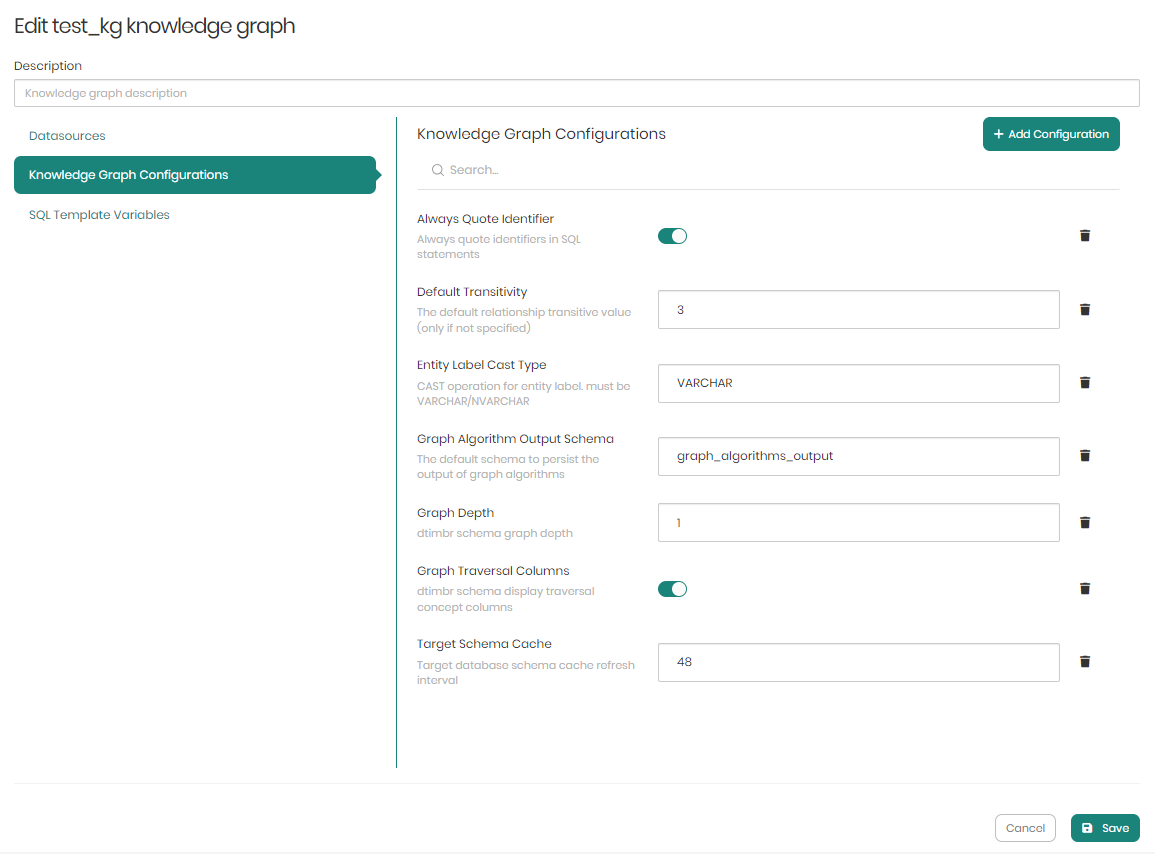
Once the desired configurations are set, Save must be clicked on the bottom right in order to save the Knowledge Graph Configurations.
After the Save button is clicked in the main window, assuming all the information provided is valid, a new box representing the new Knowledge Graph will appear in the Knowledge Graph Manager component.
Once the Knowledge Graph appears in the Knowledge Graph Manager it can be used in all other sections of the Timbr platform.
SQL Template Variables
The third tab is SQL Template Variables which enables users to leverage Jinja templates to dynamically generate SQL queries. These templates facilitate the incorporation of ontology variables and user session variables into SQL queries, mappings, and ontology views, enhancing the flexibility and power of data manipulation and analysis.
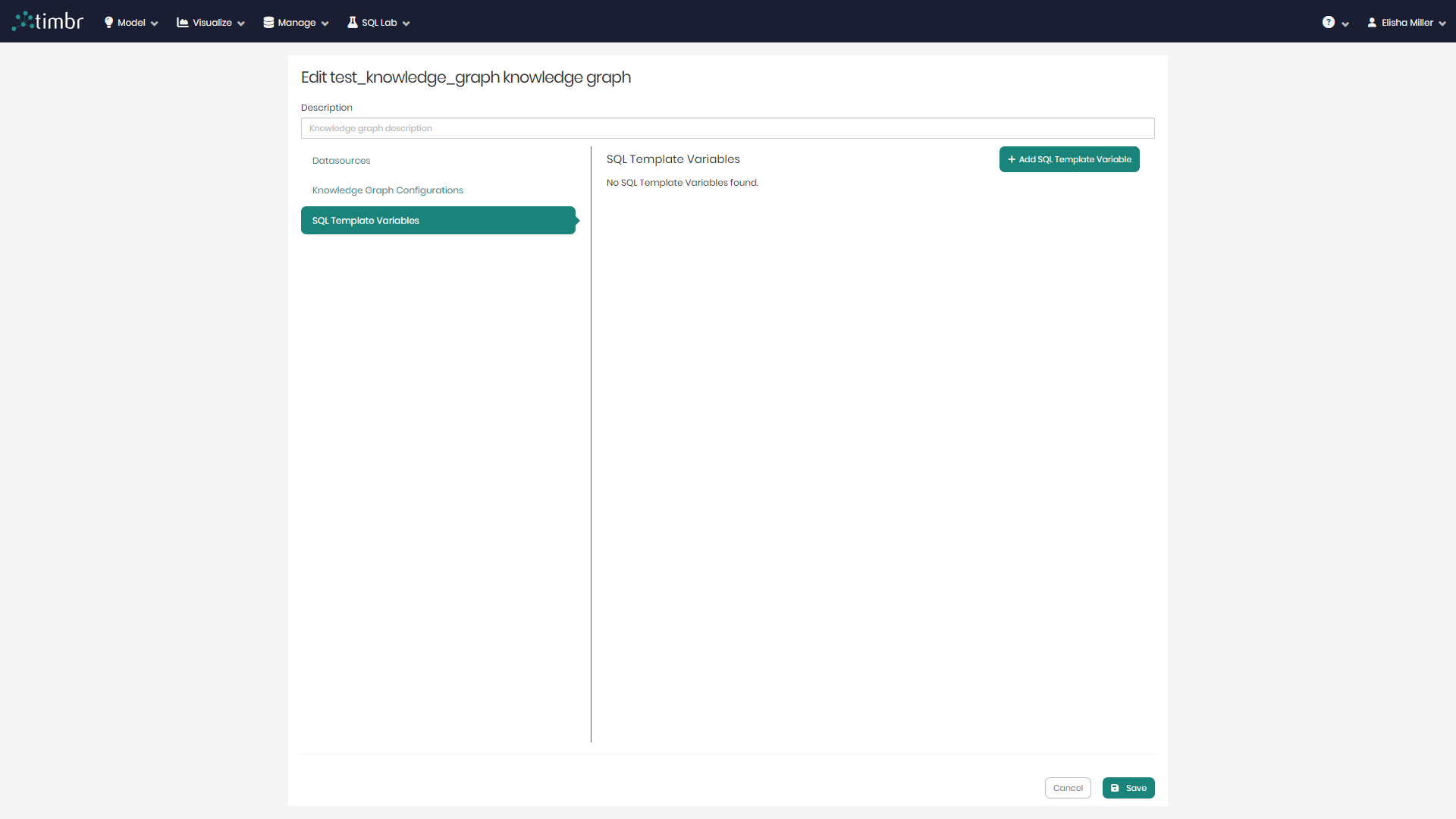
When clicking on Add SQL Template Variable, a window will appear in order to define the desired ontology variables.
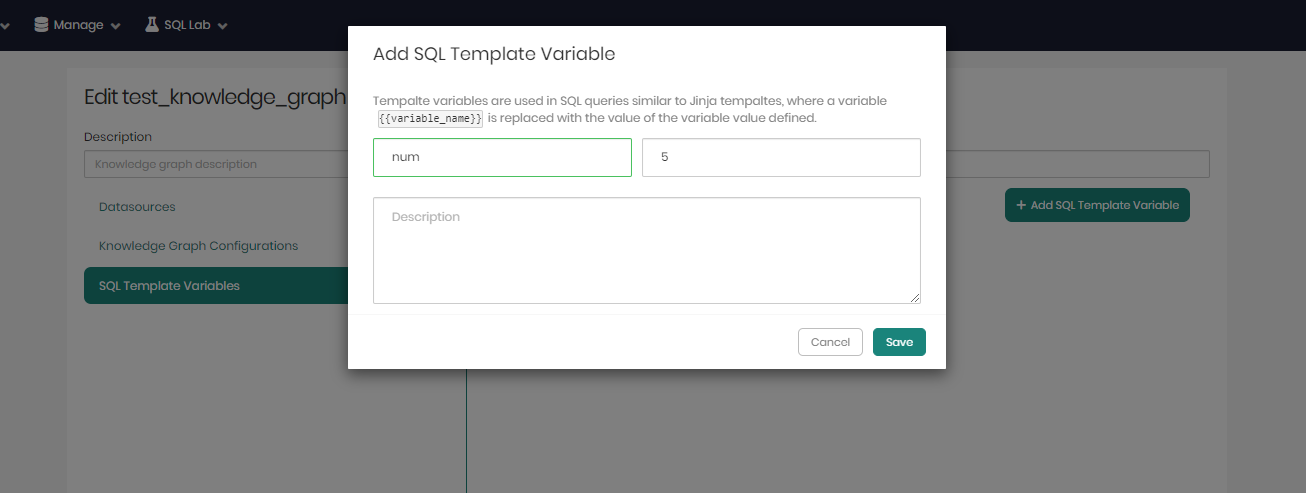
Ontology variables
Ontology variables can be used in:
- SQL queries
- Mappings
- Ontology views