Saved Explorations
The Saved Explorations component enables users to load saved ad-hoc explorations of the ontology graph in the Ontology Explorer component, or an exploration of a graph saved in the Graph Explorer component. Saved Explorations can be shared among users when having the proper permissions.
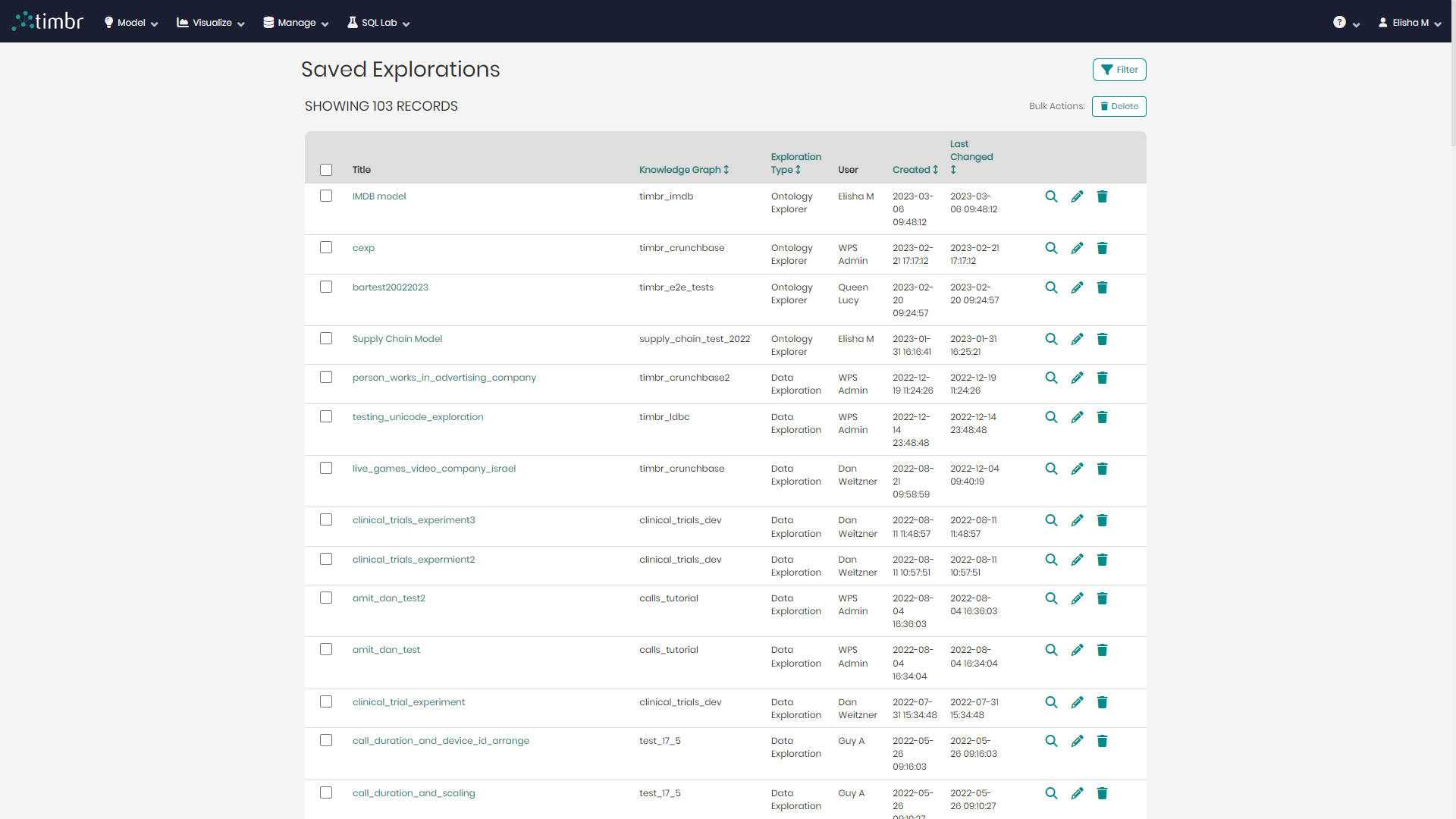
The Saved Explorations can be accessed through the Visualize tab and contains the following components:
Top right actions

When entering the Saved Explorations component, on the top right you will see the following 2 options:
Filter - When clicking on Filter a small pop-up will appear with different filtering options including filtering by Title, Knowledge Graph, Owners, User, Changed By, and Embedded.
Bulk Actions - Bulk actions contain the delete button which enables users to choose multiple saved queries to delete at once.
Saved Exploration list
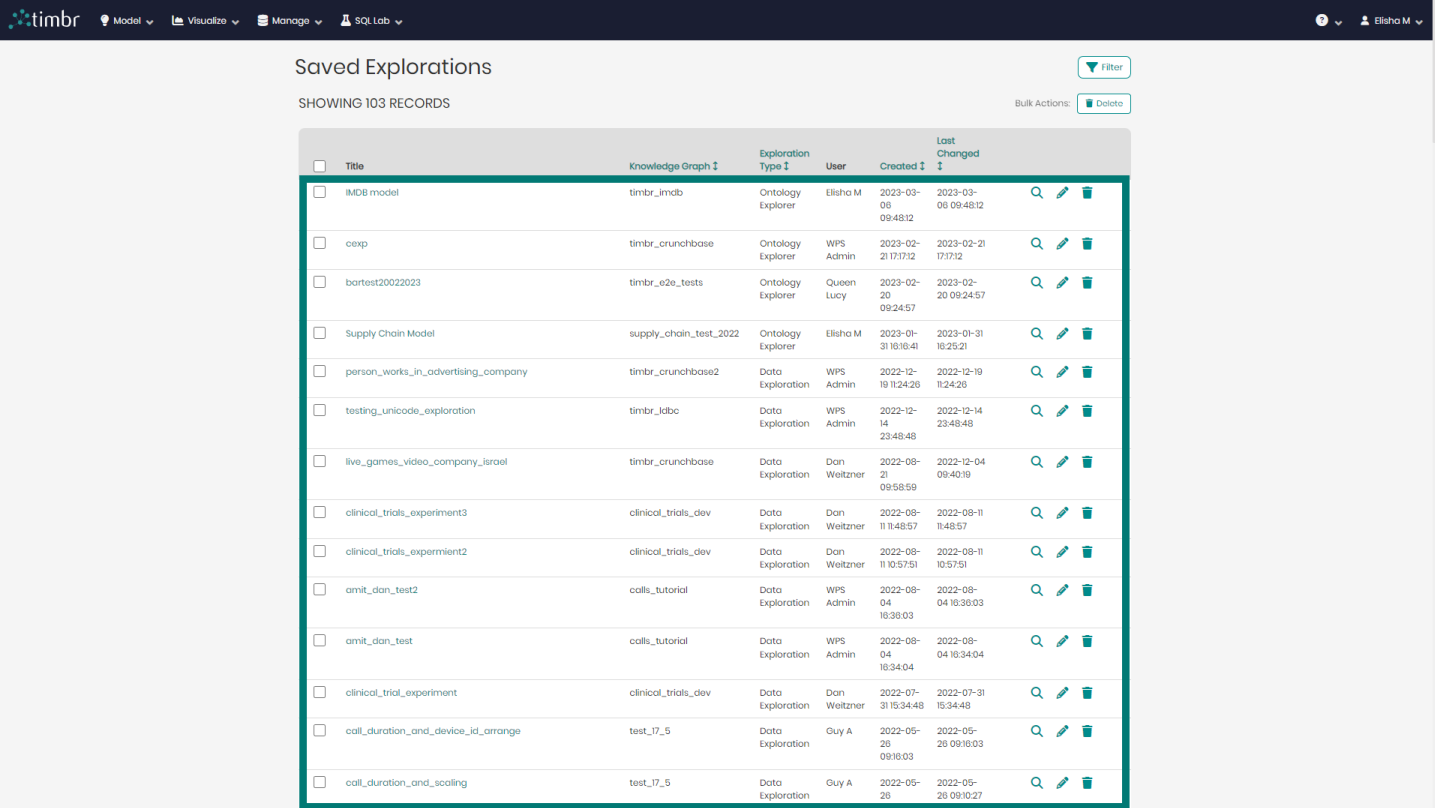
The saved exploration list in the center of the screen contains all the saved explorations and their additional information under the following columns:
Checkbox - Allows to click and choose specific saved explorations to perform bulk actions on.
Title - Presents the title that was given to each saved exploration. By clicking on a title, the exploration with the selected title will open in the platform for further exploration or editing.
Knowledge Graph - Presents the name of the knowledge graph behind the saved Exploration.
Exploration Type - Presents the type of saved exploration, specifying whether it is a saved Ontology Exploration or saved Data Exploration.
User - Presents the user behind each saved exploration.
Created - Presents the date on which the saved exploration was created.
Last Changed - Presents the last time the saved exploration was changed or modified.
Show Saved Exploration - Show saved exploration is presented by a Magnifying glass icon that when clicked on opens a window with additional information about the saved exploration.
Edit Saved Exploration - Edit saved exploration is presented by a Pencil icon that when clicked on opens a window that enables editing the JSON behind the saved exploration.
Delete Saved Exploration - Delete saved Exploration is presented by a Trash can icon that when clicked on deletes the selected saved query.