Data Mapper
Timbr’s Data Mapper component enables users to manage, create, edit, and remove data mappings from the data model to the underlying data sources. The data mappings can include calculated fields and any other function the underlying database supports (JOIN, UNION, CAST, CONCAT, etc.). The Data Mapper has complete version control and a simple-to-use cache functionality to optimize query performance. The data mappings can be performed using either the no-code UI or standard SQL for more complex scenarios.
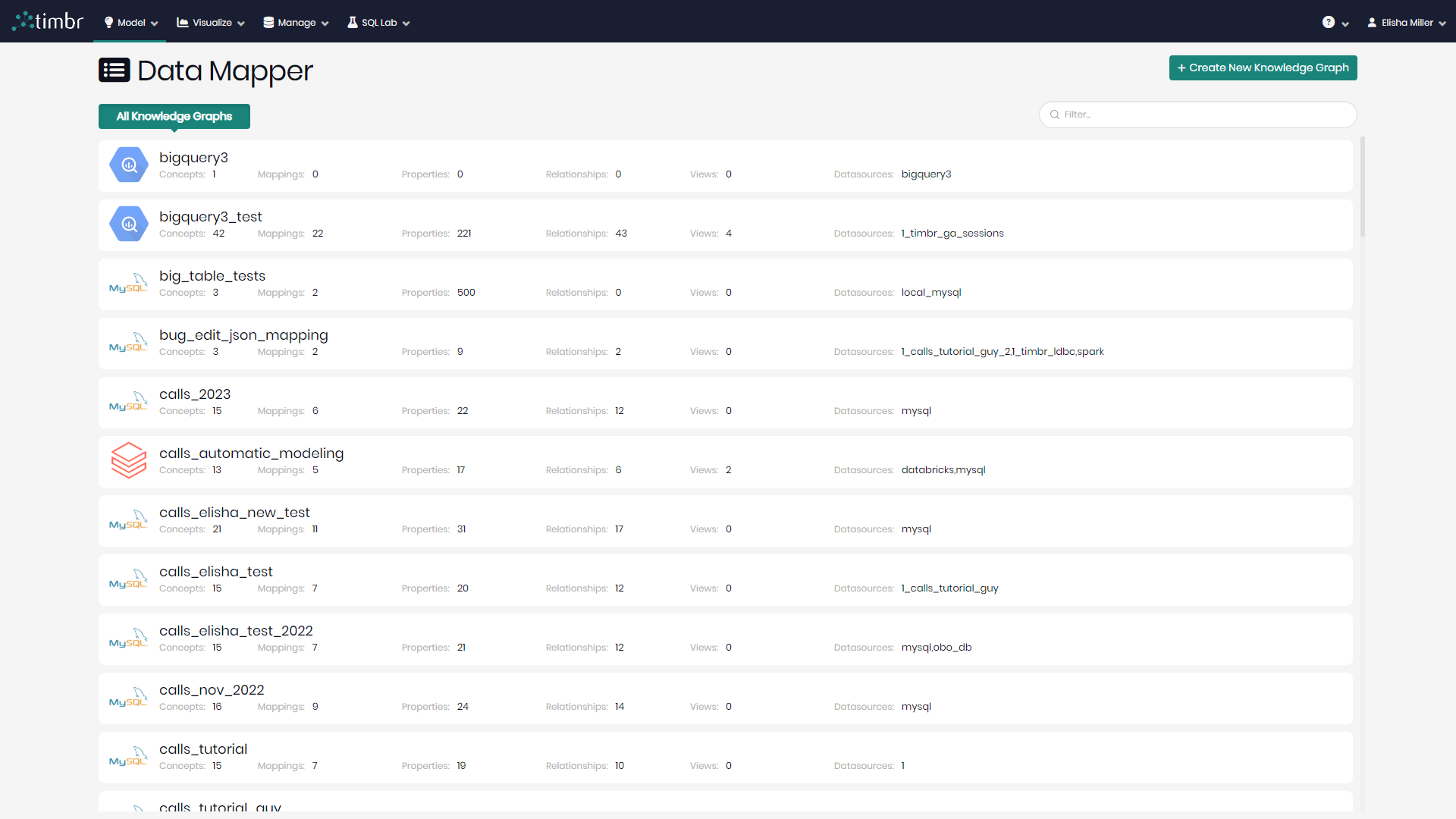
Timbr's Data Mapper component can be accessed through the Model tab by clicking on Data Mapper and selecting the desired knowledge graph.
Getting Started
There are two ways to begin mapping data in Timbr’s Data Mapper. The two ways are:
Create New Knowledge Graph - This button can be found on the top right side when entering the data mapper, enabling users to create a new knowledge graph on the spot and map data to it.
Choose a Knowledge Graph - Users can select any knowledge graph from the existing knowledge graphs on the list and begin mapping data to the selected knowledge graph.
Once the knowledge graph is chosen, all existing mappings which include concept mappings, many-to-many mappings and multi-value mappings will appear.
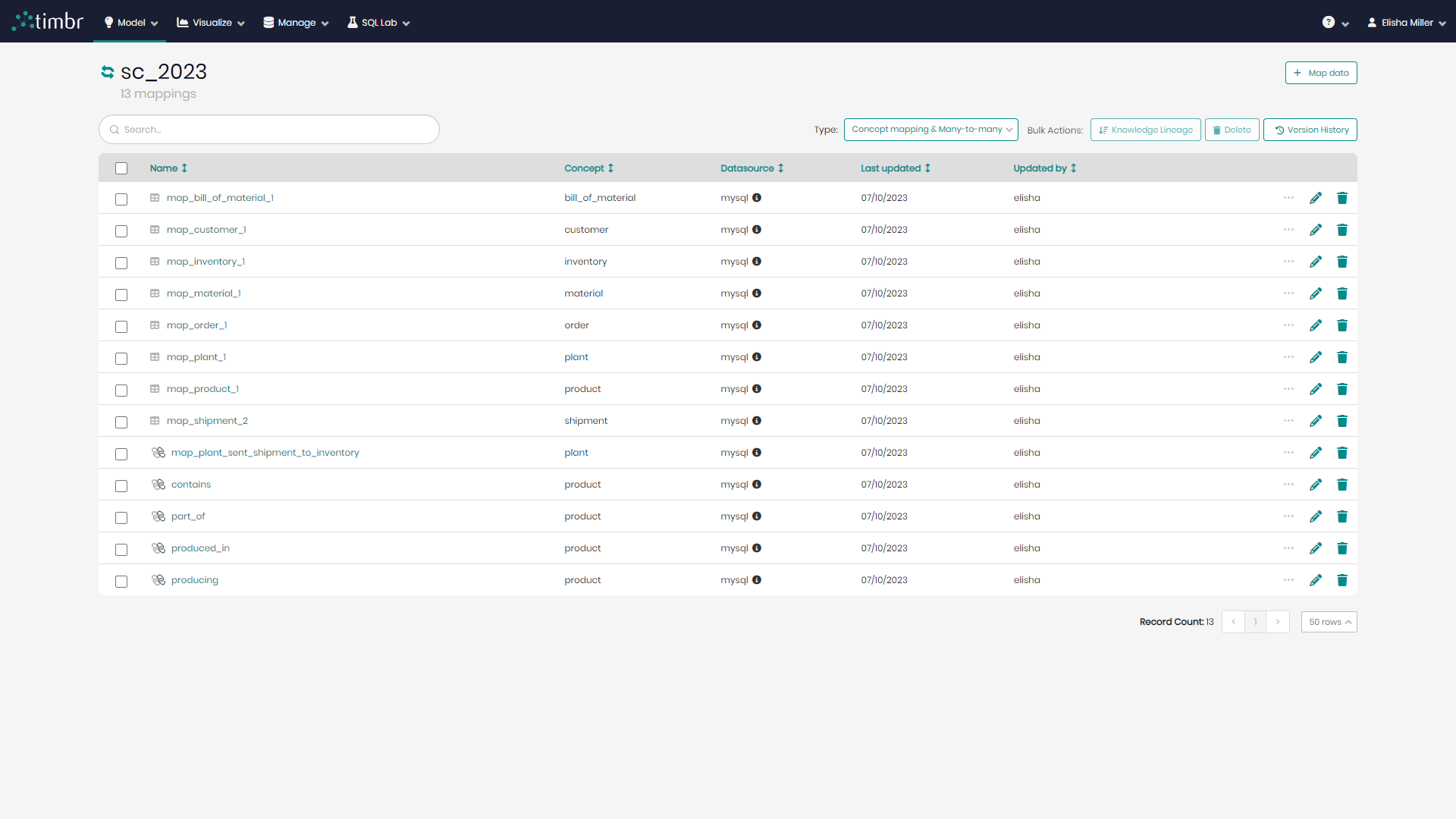
Above the list of existing mappings there are the following options:
Change Current Knowledge Graph - On the top left next to the knowledge graph name and the total number of mappings are the arrow icons that when clicked on open a pop-up window enabling users to choose any other existing knowledge graph from the list.
Map Data - On the top right is Map Data which when clicked on Opens a pop-up window offering users to create a mapping of one of three types (concept mapping, many-to-many mapping, and multi-value mapping).
Below those options is the search bar on the left enabling users to search for specific mappings from the list.
To the right of the search bar are the following options:
Type - Allows users to filter the list of mappings by the different types of mappings.
Bulk Actions - Any mappings selected from the list can have bulk actions performed on them, which include:
- Knowledge Lineage - Opens a knowledge lineage graph so users can visualize the selected mappings and their full lineage on the graph.
- Delete - Enables users to delete any mappings they’d like.
- Version History - Opens a window containing details on the version history and changes performed on the current Mappings, with the ability to undo previous actions.
Each Mapping on the list contains a name, a concept it belongs to from the knowledge graph, a data source it’s connected to and the table the mapping is using which can be seen when hovering over the information icon by each datasource, as well as the last updated date of the mapping and who updated the mapping last.
To the right of that information, when clicking on the 3 dots each mapping has its own functionalities which include:
Cache/Uncache Resource - Enables users to cache the data behind the selected mapping by simply choosing the datasource and output schema to where the resource should be cached. Or instead, uncache a resource if it's already cached.
Refresh Cache – Refreshes the cache assigned to the selected mapping. This will only appear next to mappings with existing cachings.
New Cache Resource – opens a pop-up window to create a new cache for the selected mapping.
Copy Query - Enables users to see and copy the SQL syntax to the clipboard that created the mapping.
Knowledge Lineage - Opens a pop-up with a knowledge lineage graph containing the selected mapping.
History - Presents users with a history log containing all the changes and actions performed on the mapping.
Edit Mapping - By clicking on the pencil icon user will be able to make changes to the existing mapping.
Drop Mapping - By clicking on the trash can icon the selected mapping will be dropped and deleted from the knowledge graph.
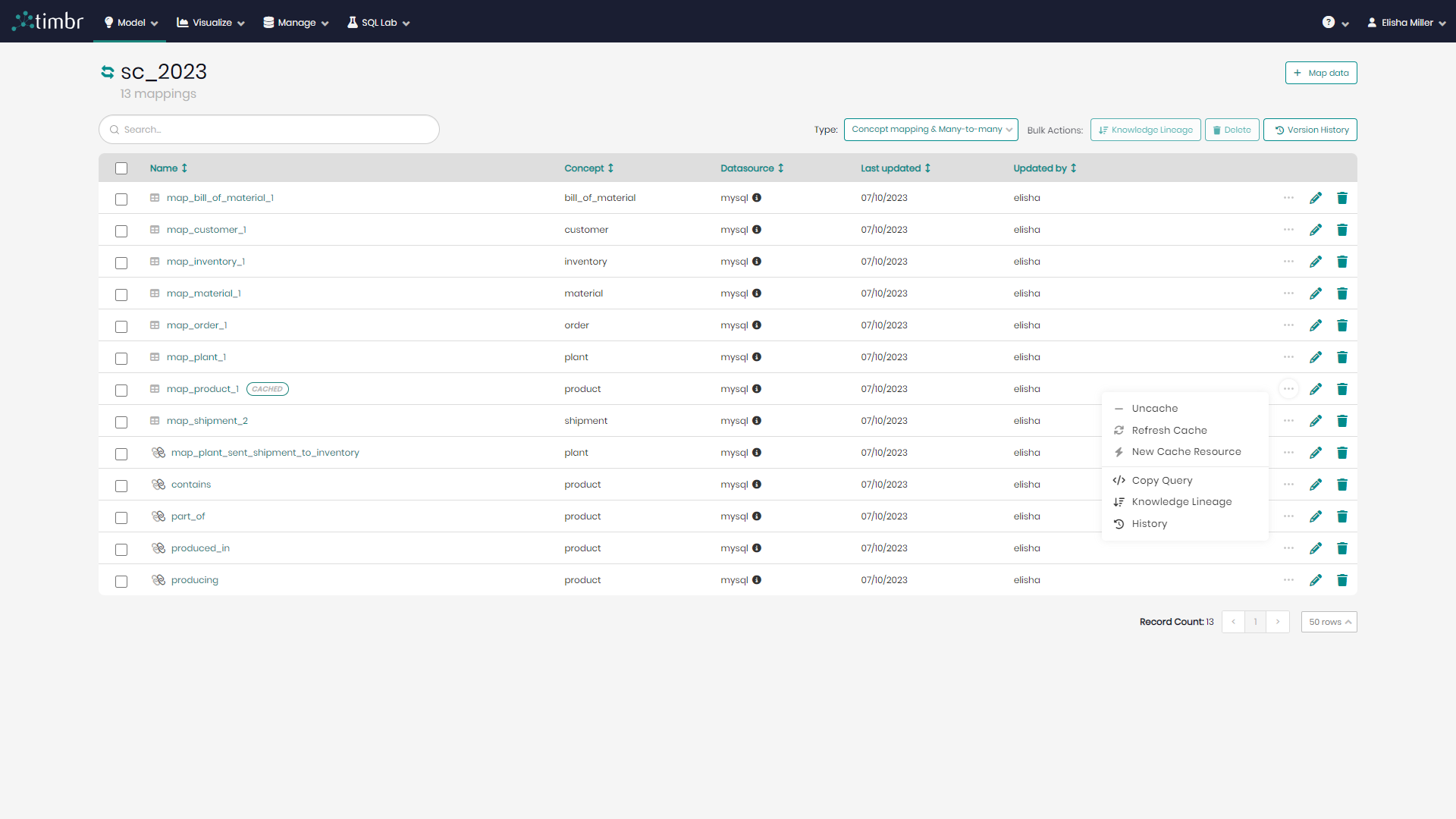
Timbr enables users to differentiate between mappings that are not cached with those that are, by adding a cached logo next to the mapping name for mappings that are cached. When hovering over the logo users can see the details of the caching which include Total cached rows, Time and date of caching as well as datasources used in caching.
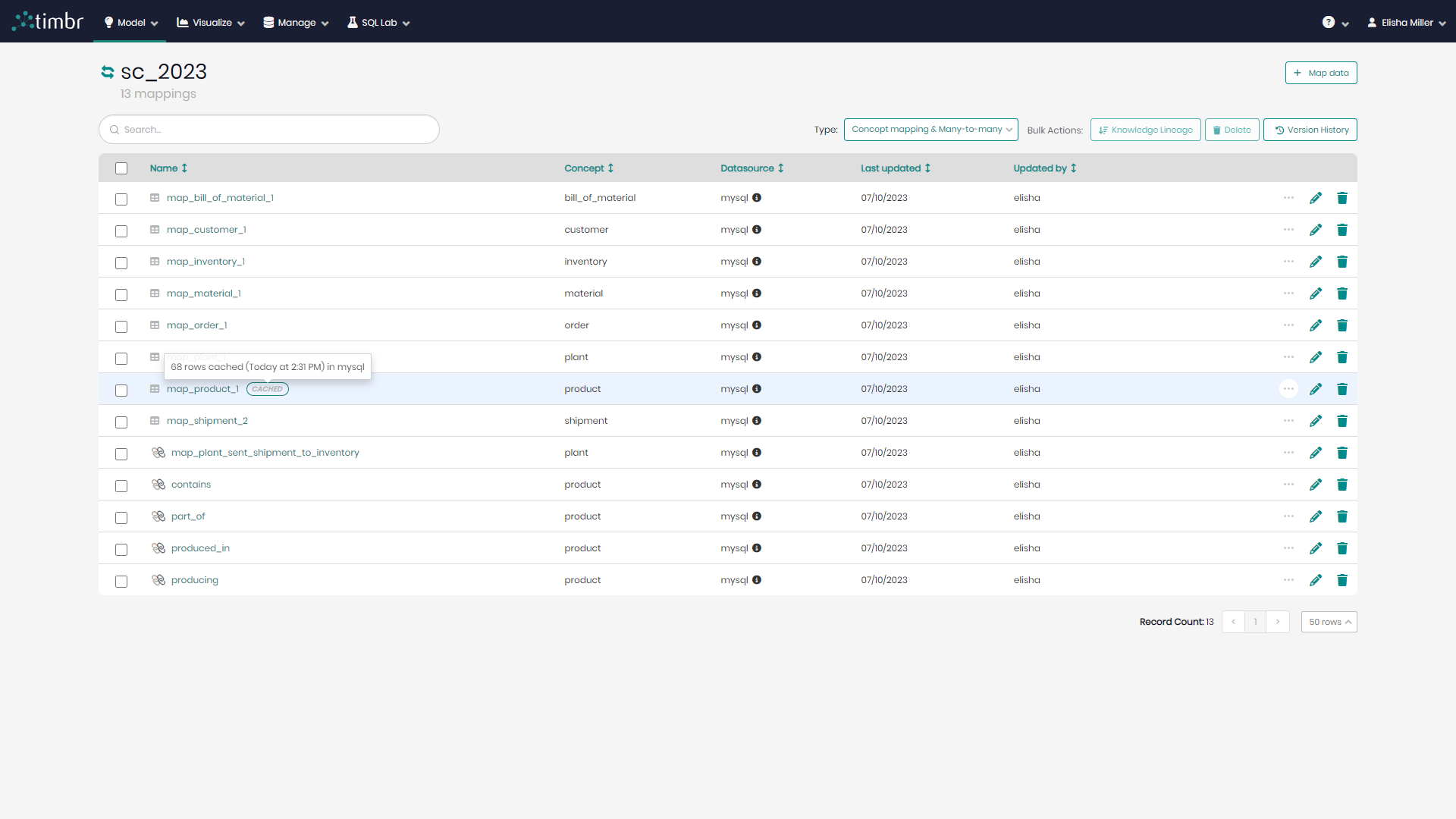
Mapping Data to a Concept Visually
Step 1 - Click on Map Data on the top right side of the Data Mapper screen.
Step 2 - Click on Create Concept Mapping.
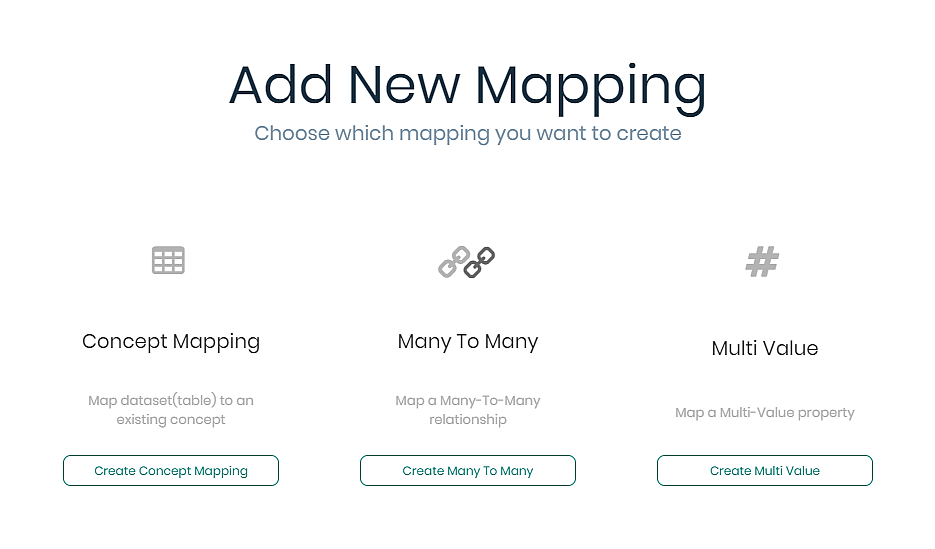
Once clicked a concept mapping window will appear in order to visually map data to a knowledge graph concept.
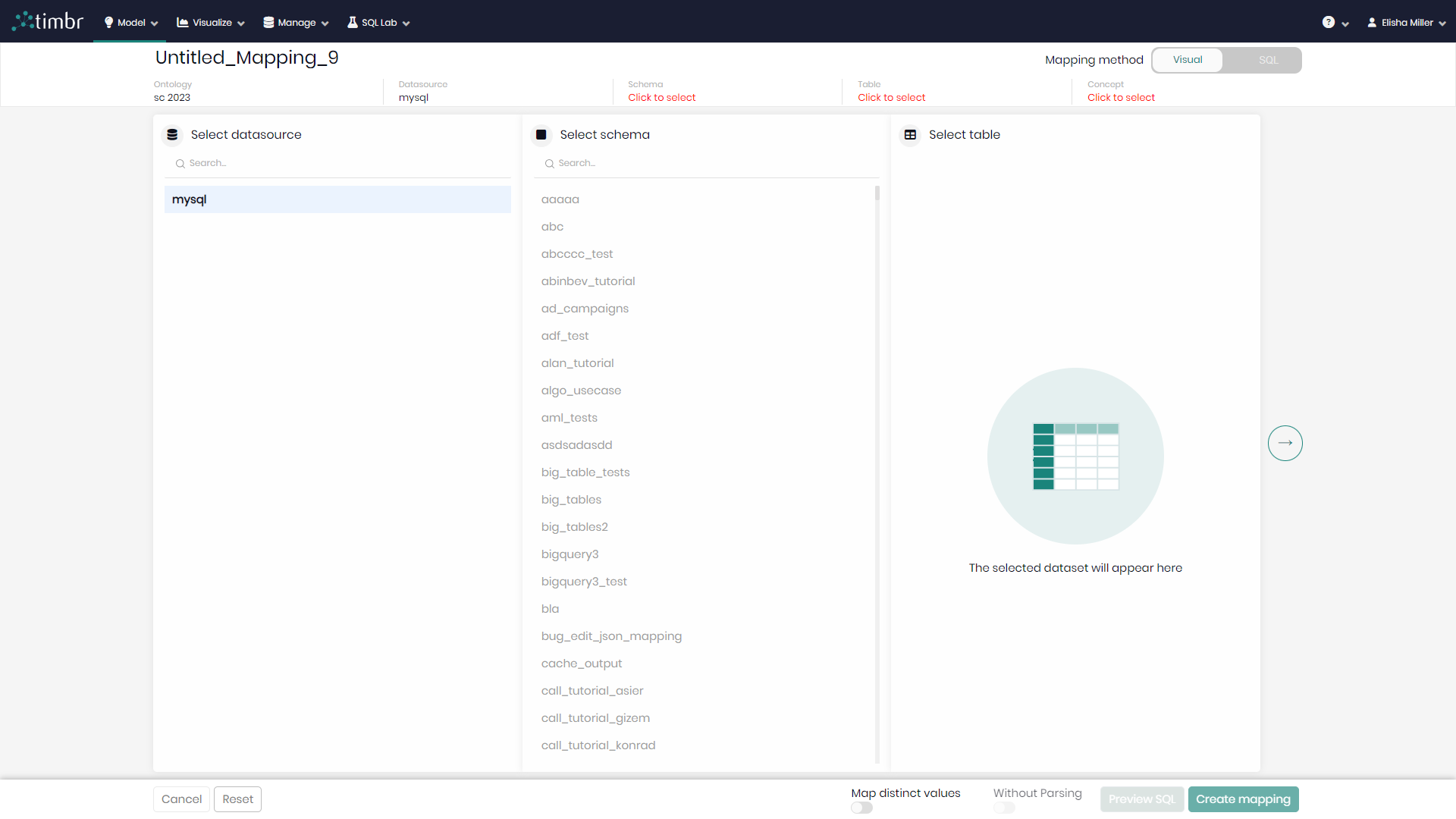
On the top right, users can switch the mapping method toggle from Visual to SQL in order to perform a concept mapping using SQL DDL statements.
Step 3 - On the top left, give your mapping a name.
Step 4 - Beneath the mapping name, the ontology name will appear. Alongside that, choose the relevant Datasource, Schema, Table, and Concept to which you wish to map data.
Step 5 - Match the column names from the datasource to the concept properties. The matching can be done manually or instead can be done automatically by Timbr by clicking on Add all suggestions on the top right of the screen. If matching is done automatically, it’s worth checking to see if all the matches have been matched as intended.
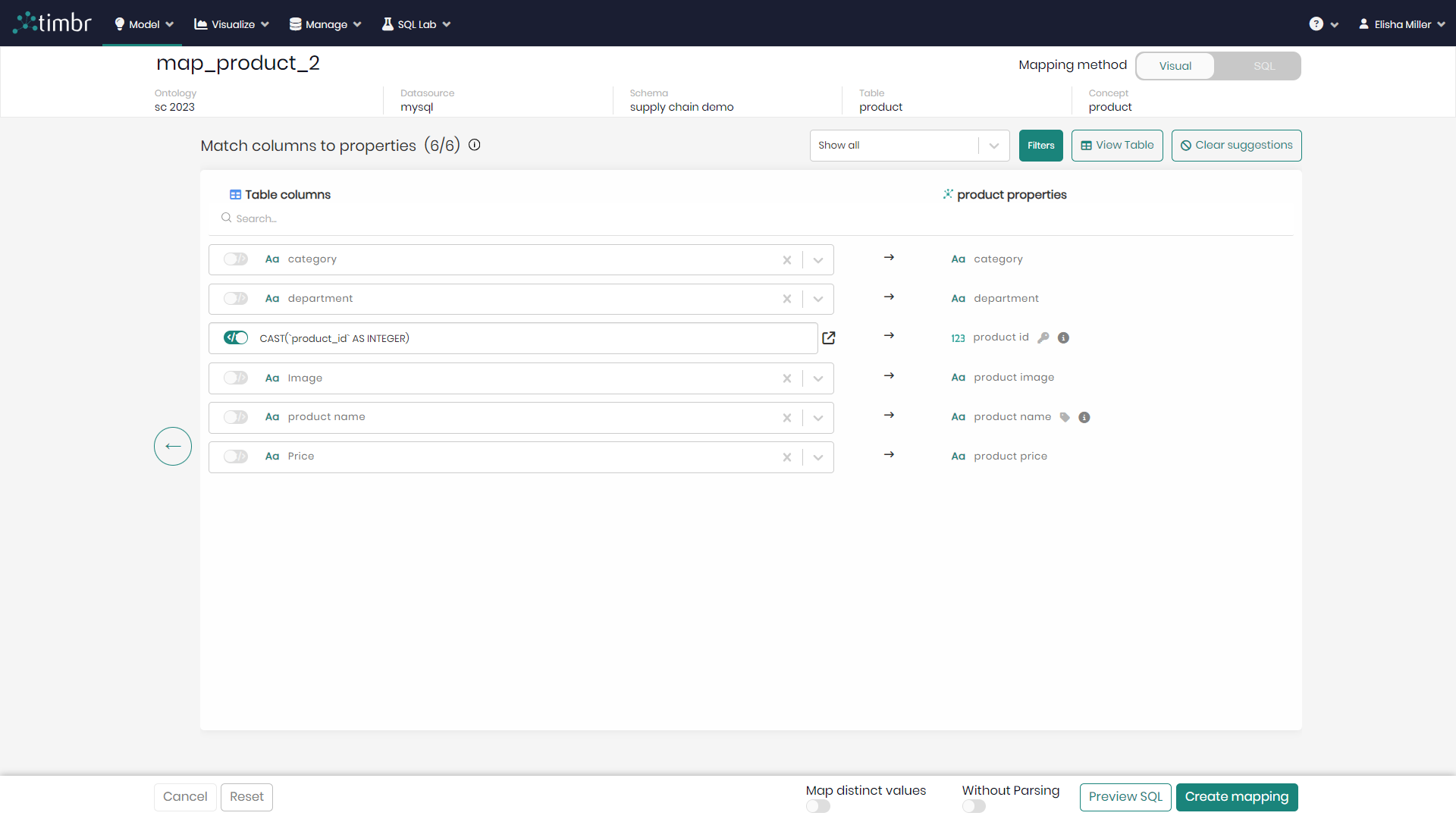
At this point, users can perform any SQL functions on the table columns (CAST, SUM, etc.), as well as add desired filters.
When done matching, at the bottom of the screen users can choose the following actions:
Cancel - Cancels the mapping and returns to the main page of the Data Mapper.
Reset - Resets the mapping process and returns to rechoosing datasource, schema, table, and concept.
Distinct values - A toggle for deciding whether or not to create the mapping using distinct row values.
Parsing - A toggle for deciding whether to parse or not to parse the SQL in Timbr during the mapping.
Preview SQL - Opens a slider with an SQL preview of the current mapping.
Create mapping - Creates and saves the mapping in the knowledge graph.
In cases where the concept being mapped to has one or more sub-concepts (children), or if you intend to create sub-concepts, be aware that you don't need to set another mapping in the hierarchy for the sub-concepts since they inherit the mapping of the upper-level (parent) concept automatically. Setting a mapping for both upper level concepts as well as their children concepts, will result in a duplication of the data.
For more information and examples read here.
Mapping Data to a Concept with SQL
Step 1 - Click on Map Data on the top right side of the Data Mapper screen.
Step 2 - Click on Create Concept Mapping.
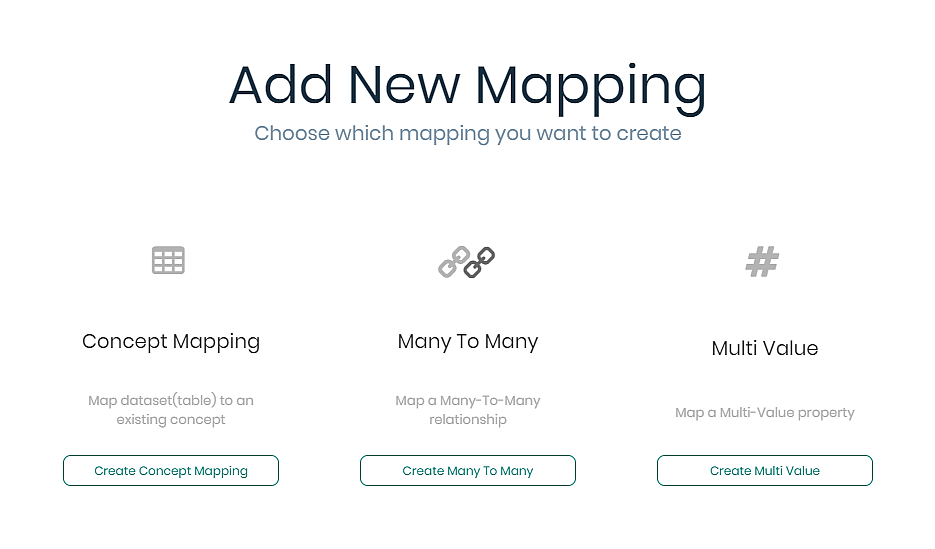
Once clicked a concept mapping window will appear in order to visually map data to a knowledge graph concept.
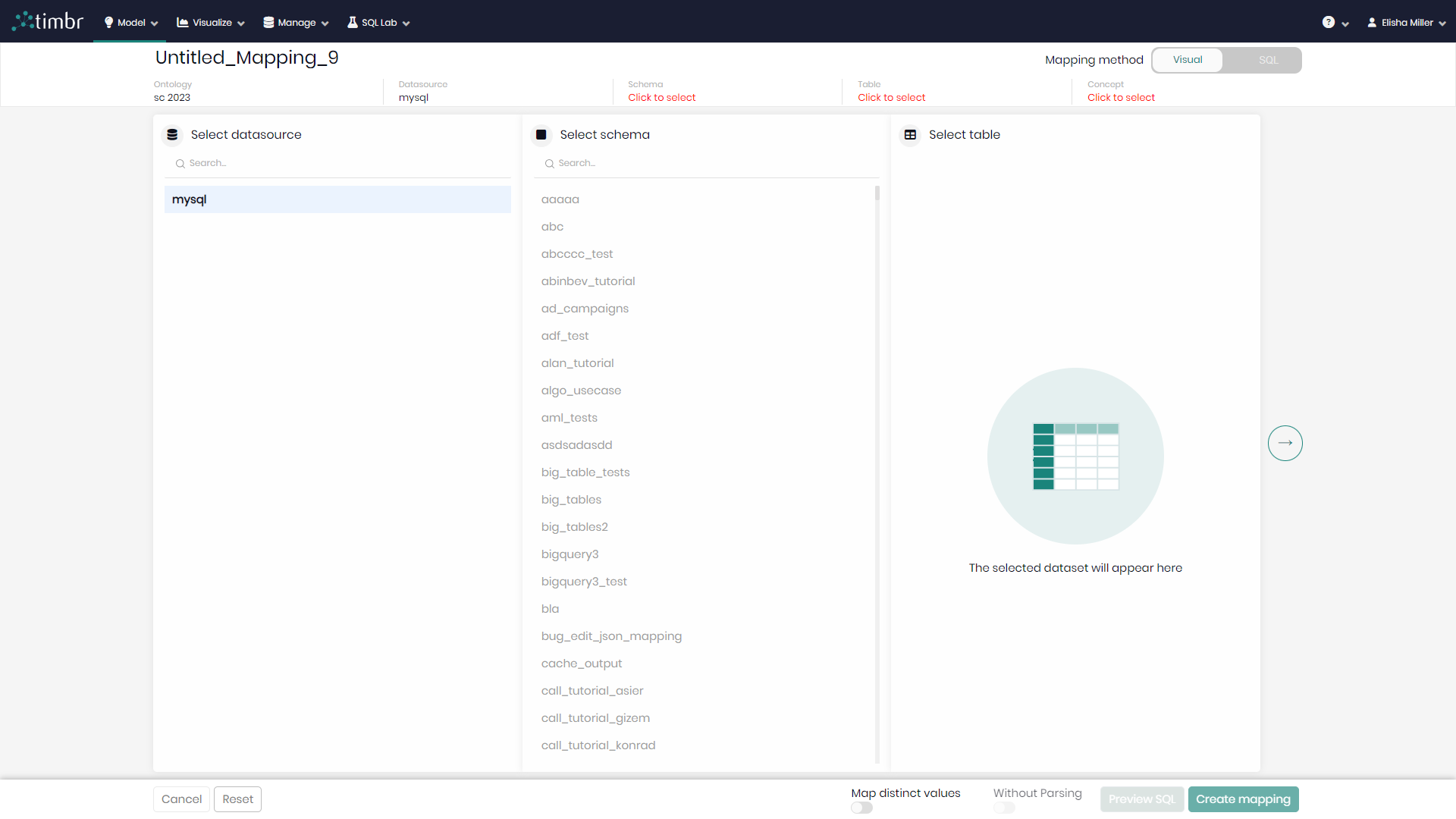
Step 3 - On the top right, change the Mapping method toggle from Visual to SQL.
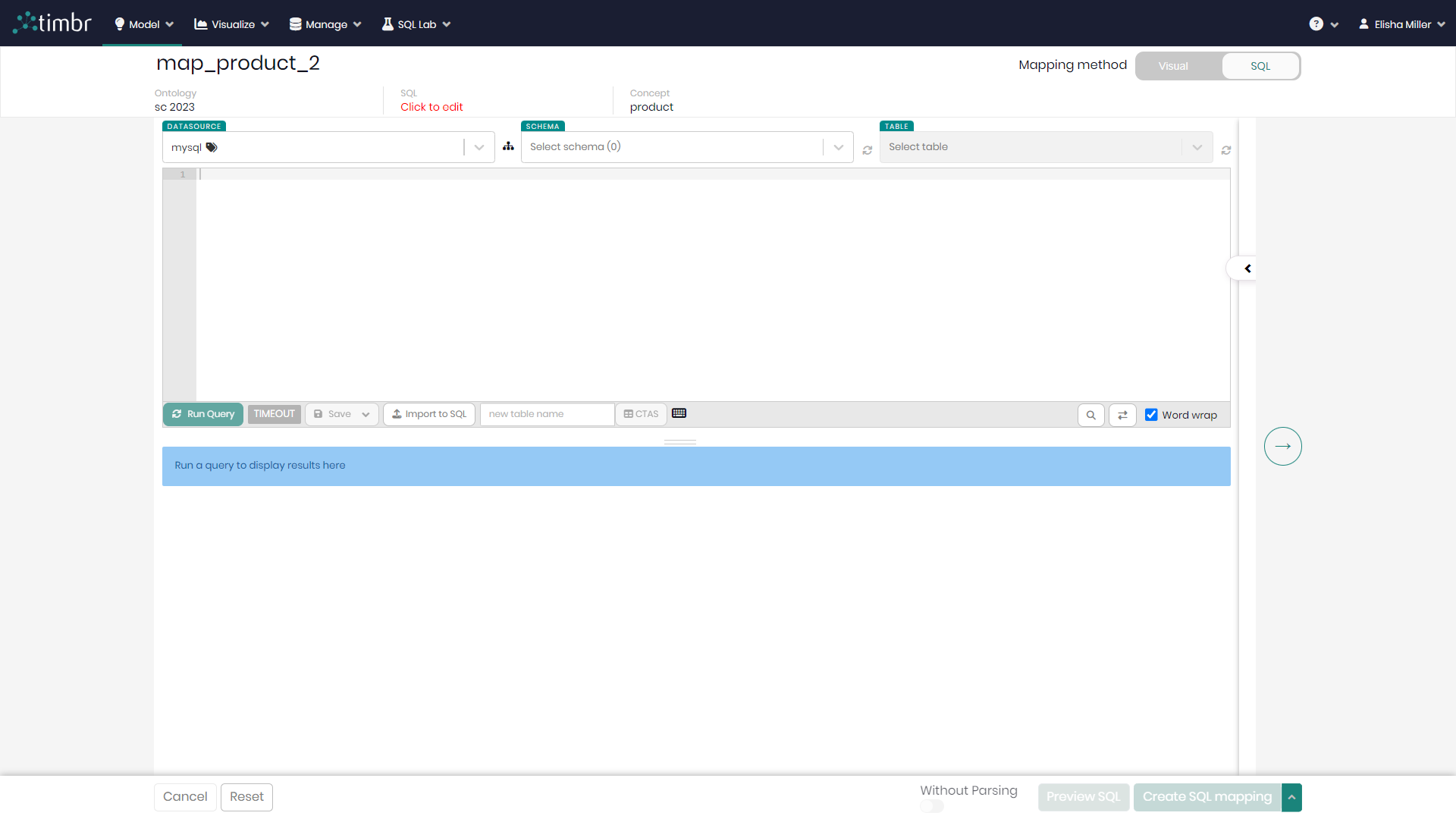
Step 4 - On the top left, give your mapping a name.
Step 5 - Beneath the mapping name, the ontology name will appear. Alongside that, click on SQL to begin editing the SQL mapping statements.
Step 6 - Next to edit SQL, once the mapping statements are in the main query box, choose the concept you wish to map the data to.
At this point, users can click on Create SQL mapping on the bottom right to create and save the mapping in the knowledge graph.
Users can also choose to query the different tables of their datasource as well as existing knowledge graph concepts to assist in creating the new mapping. This is done by simply writing the desired query in the main query box and running the query to see the results.
In addition, users can be assisted by selecting the datasource, schema, and table, which will slide in a panel with the metadata of the chosen datasource.
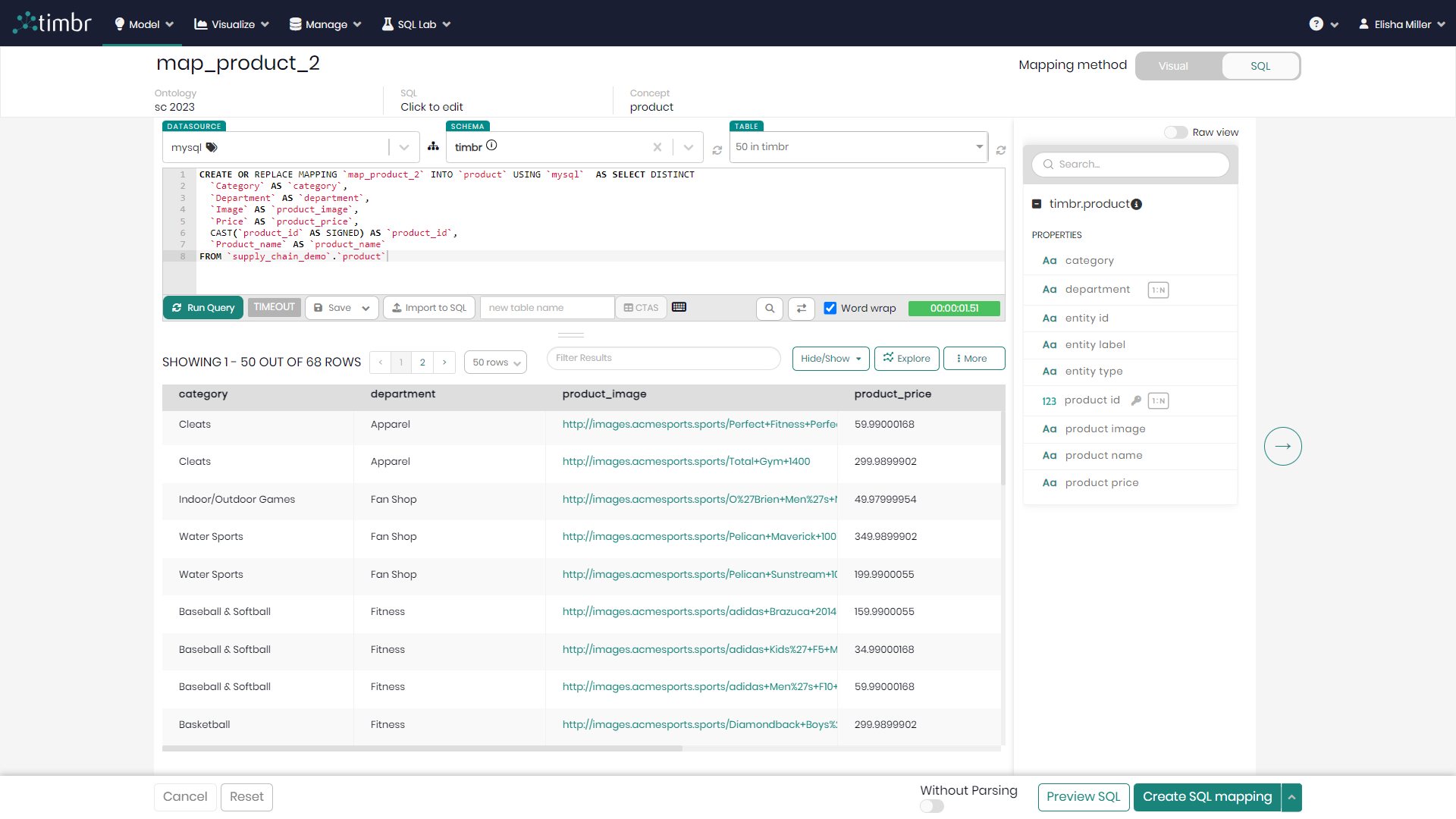
Beneath the query box there is a toolbar that includes the following functions:
Run Query - Runs the query in the main query box.
Timeout - Determining the query timeout in seconds. When left empty default timeout will be in effect.
Save - When clicked on, a dropdown opens with the 2 following options:
- Save query - Saves the current query which can later be found in the SQL lab tab under Saved Queries.
- Create view - Enables to create a view above the knowledge graph using the query results.
Import to SQL - This enables uploading a CSV file and having Timbr convert the CSV file into an SQL query that can then be mapped to the knowledge graph.
New table name - This enables typing a new table name and saving the query results to the new table being created.
Keyboard shortcuts and snippets - Presents various shortcuts and snippets in the SQL editor helping users write and run queries faster.
Search - This enables to locate specific text within the current SQL query.
Search and Replace - This expands upon the basic search by allowing you to not only find a term but also replace it with a new one throughout the SQL query.
Word wrap - When the word wrap checkbox is marked, word wrap will be activated and any text that exceeds the length of any specific row will be pushed down to the next row. When the word wrap checkbox is unmarked text on any row can continue until specified otherwise.
Query timer - Shows the query run time once run query is clicked.
When actions are done regarding the query, at the bottom of the screen users can choose the following actions:
Cancel - Cancels the mapping and returns to the main page of the data mapper.
Reset - Resets the mapping process and returns to rechoosing the mapping method.
Parsing - A toggle for deciding whether to parse or not to parse the SQL in Timbr during the mapping.
Preview SQL - Opens a slider with an SQL preview of the current mapping.
Create mapping - Creates and saves the mapping in the knowledge graph.